Xero Integration with TradeGecko Inventory Management Software
As effective as the Xero Cloud Accounting software is for the small businesses to deal with their day-to-day accounting, of course, it is not without its flaws.
One important to keep in mind when you subscribe to Xero is that it is Accounting software that boasts its specialty in resolving accounting issues and not inventory management software. You may want to look further afield for help in this area with cloud accounting, by checking out Sage200 cloud software to see how you can integrate this into your systems.
Though it does allow you to “track” and “untrack” inventory, but still it’s not enough.
If you’re in a business which deals primarily in the trading of physical goods, maintain different price lists (wholesale, retail etc.) then you may need to perform Xero integration with a third party app whose primary function is to get rid of the troubles of the inventory management.
Luckily, today, in this article we will discuss integrating Xero with TradeGecko, a cloud-based powerful inventory management software for eCommerce and wholesale.
We will see how you can integrate the two cloud-based software and what are the prerequisites of doing so.
It might be a good idea to bring in your IT guy (or team) for this whole process as they would often have the expertise required to understand software nitty-gritty, and thus make the implementation easier. If you do not have an in-house IT team, then you can even take the help of an It Support Company in Liverpool or at your business location. This can also ensure that all of your operations tech are in place and functional, and most importantly, secure as well.
TradeGecko Xero Integration
Why do you need a TradeGecko with Xero?
While Xero has made some developments with its Tracked Inventory option, still, there are quite a few features that this cloud-app lacks and therefore, requires a specialist third-party inventory management software such as TradeGecko to do the heavy lifting which is required in a business that indulges in the trade of physical goods. Both at the wholesale and retail level.
Some of these features are:
- POS order management
- Barcode scanning
- Route planning and field service management (for mobile workforces)
- Labeling
- Using different price levels (price list) for different sets of customers
- Item variant management (keeping track of different variants of the same items, weight, size, color etc.)
- Product Bundling
So there are still quite a bunch of additional features that the Xero can add. However, instead of waiting, you can always sync up Ttradegecko and Xero and get your business up and be running without any hiccups.
Also Read: Xero Item Code Character Count Issue
TradeGecko Xero Integration – Step-By-Step Guide
In this tutorial, we will integrate the two software from the TradeGecko’s account. However, the same can be done from the Xero’s platform as well. However, discussing both would be quite redundant so we’ll stick with just one.
- From the main dashboard, go to “Browse Apps”

- Search “Xero” among all the apps that are displayed in front of you. If you are finding it hard to find Xero, you can narrow the search by clicking the “Accounting” option.

- Click, “Install App”.

- The next window will tell you what objectives will be achieved by this integration. Click, “Connect Now” to proceed.

- This will take you to Xero. Select your Xero Organization that you want to connect with TradeGecko and then click, “Allow Access”.

- You will need to create some accounts in Xero before the integration. These are
- Sales Account (Revenue)
- Purchases Account (Current Asset)
- Inventory of Stock Asset Account (Current Asset)
- Cost of Goods Sold Account (Expense/COGS)
Once you have these accounts within Xero, you can now proceed further. The window will ask to respond to two options.
-
Xero Ledgers
TradeGecko will create its own default ledger in Xero. Toggle, “off” if you do not want to do this.
-
Two-way Payment Sync
This means that the payments (or data) will not only flow from TradeGecko to Xero but also the other way around. I.e. from Xero to TradeGecko as well. Turn it off if you want the data to flow from TradeGecko to Xero only.

Click “Continue” to proceed.
- Link the ledgers in Xero that you created earlier with the ledgers in TradeGecko and click “Continue”.

- Select the applicable tax rates. These tax rates should already be created within Xero.

- Click the “Finish” button to complete the TradeGecko Xero integration.

You can also take your integration to the next level sales channels, tracking categories by clicking the “Advanced Setup” but this article will restrict itself to the most basic integration.
However, before ending, it’s best to understand what objectives are achieved and what accounts are hit in Xero when you connect both Xero and TradeGecko and there’s a relevant activity. This will also help you track data and confirm if the integration has taken place without any error.
Understanding the Implications of TradeGecko Xero Integration
Successful integration with two-way payment sync will have the following implications in both software:
- When you create an invoice from the Sales Order in TradeGecko, Xero records it as an increase in revenue and post it to the “Sales” account.
- When the customer pays this invoice, Xero records it as an increase in the payment (bank) account.
- When you create a purchase order in TradeGecko, Xero records it as an increase in the Purchase (Current Asset) account.
- When you create a new shipment (against an invoice/sales order) in TradeGecko, Xero records it as a decrease in the Stock-On-Hand (Current Asset) account.
- When you Receive a purchase order in TradeGecko, Xero records an increase in current assets to your Stock on Hand account and a decrease in current assets from your Stock Purchases account.
- A stock adjustment in TradeGecko results in corresponding changes in Xero as well. An increase/decrease in current assets to your Stock on Hand account and decrease/increase in expenses to your Cost of Goods Sold account respectively.
Note: When you connect TradeGecko with Xero, make sure that your inventory option in Xero is set to “Untracked”. The reason is that TradeGecko does not integrate with the inventory features of Xero and therefore, can create some complexities. If you’re not sure how to track/un-track an inventory item in Xero, here’s an article that will help you guide through it: How to track inventory in Xero
And by the way, if you’re interested in giving TradeGecko a try, you can start your 14-days free trial period by clicking the banner below. Have a nice day.

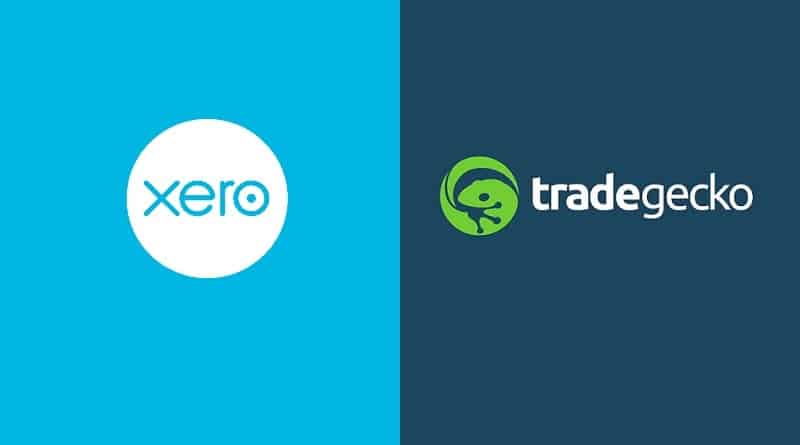

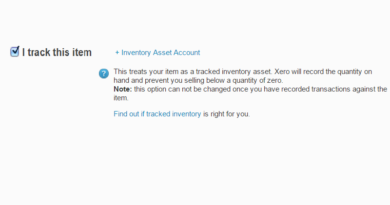
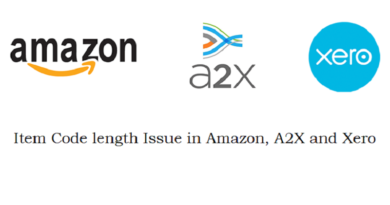
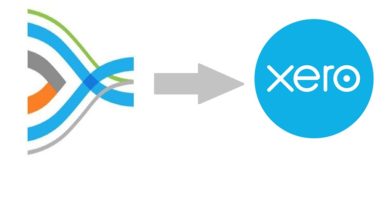
Pingback: A Simple Guide to TradeGecko Variant and Composite Variant - The Usual Stuff
Pingback: Managing Inventory with TradeGecko Stock Control Options - The Usual Stuff
Pingback: TradeGecko Releases Demand Forecasting for Inventory - The Usual Stuff