Managing Inventory with TradeGecko Stock Control Options
The biggest advantage of using TradeGecko as a specialist inventory management software for your business is that it provides you with some powerful stock control features to manage your inventory. Management of your business is incredibly important, you want to make sure that you are doing what you need to do to ensure that your output is solid. So incorporating this type of software as well as custom application development software will ensure that you are tackling any and all issues from every angle so that you can take charge of what your business is doing.
Having provided accounting services (particularly to eCommerce – for more information on eCommerce, please visit businesspower) for nearly a decade, I’ve seen that traditional cloud accounting software such as Xero, QuickBooks, and FreshBooks, while useful for managing day-to-day accounting operations, completely fail when asked to manage inventory.
TradeGecko provides you different stock control options that we will discuss in this article today. With these TradeGecko stock control options, you can incorporate changes in your inventory due to any internal and external reasons. Reasons which are beyond the “buying” and “selling” of the stock such as shrinkage, losses due to damage, production etc.
Primarily speaking, TradeGecko provides the following three stock control options:
- Stock Adjustment
- Stock Taking
- Stock Transfer
We’ll discuss all the three options in detail one by one.
Also Read: Xero Integration with TradeGecko Inventory Management Software
TradeGecko Stock Control Options
#1. Stock Adjustment
What is the TradeGecko Stock Adjustment?
A stock adjustment results when there are changes in your stock level due to the reasons other than mere buying and selling of the stock.
The reason could be anything. Such as inventory shrinkage, damaged goods, giving away some of your inventory in a promotional campaign or even increase in an inventory due to production.
How to Perform Stock Adjustment in TradeGecko?
To perform stock adjustment follow the below process:
- From the main dashboard, click, “Stock Control”

- From the upper-right corner, click the “Create New” drop-down button and then select, “New Stock Adjustment”

- Select the location for which you wish to perform the stock adjustment in the “Location” field.
- Select the reason for the stock adjustment in the “Reason” field. By default, TradeGecko provides 7 options. These are, “New Products”, “Returned”, “Production of Goods”, “Damaged”, “Promotion”, “Shrinkage”, and “Stock Take”. We will use “Damaged” for this article.

- Enter the name of your stock item in the “Item Name” field the quantity by which your stock is changed in the “Quantity Change” field. The rest of the fields will populate automatically once you select the item in the Item Name field.
- Click “Add Another Item” if you want to add more than one items and then click the “Create” button to save and create the adjustment.
TradeGecko Stock Transfer
What is the TradeGecko Stock Transfer?
As the name suggests, TradeGecko Stock Transfer is a change in the level of the stock when the inventory items are transferred from one business location to another.
In this case, the total stock of business remains the same, however, the location-wise stock level changes.
By default, TradeGecko has only one “Primary” location but you can create new locations from the “Settings” option.
How to Create a New Stock Transfer?
You can account for the stock adjustment because of the stock transfer by following the below steps:
- Go to the “Stock Control” tab from the main dashboard
- On the top-right corner, click the “Create New” drop-down button and then select, “New Stock Transfer”.

- Select the location from where you want to transfer the stock item(s) in the “Source” field and select the location where you want to transfer the stock in the “Destination” field.
- Enter the name and quantity of the stock item(s) in the “item name” and the “Quantity” column.
Click the “Save” button when done.
Also Read: What are TradeGecko Variant and Composite Variant?
TradeGecko Stocktaking
What is TradeGecko Stocktaking?
With Stocktaking, you can perform a “recount” and update the level of your stock. TradeGecko allows you to perform the stocktaking of each location separately.
Normally, businesses perform the stocktaking once or twice a calendar year. This way, they make sure that the quantity of their inventory matches with their records.
TradeGecko allows you to apply any changes in the level of any stock item then and there. Right when you save your stock taking.
To perform the stocktaking in TradeGecko, follow the below procedure:
- From the main dashboard, click the “Stock Control” tab.
- Select, “New Stocktake” option by clicking the drop-down button present at the top-right corner of the screen.
- Select the location for which you want to perform the stocktaking and then click “Begin Stocktake”

- TradeGecko allows you to perform “manual” as well as “barcode mode” stocktaking. In manual stocktaking, you count your physical stock and update the records manually. In barcode-based stocktaking, you can scan the barcodes of your item variants and TradeGecko will fetch the record pertaining to that item. In this article, we will go with the manual stocktaking. So click the “manual stocktake” option.

- TradeGecko will list down all the variants with the four columns of “Batch ID”, “Stock On Hand”, “New Quantity” and “Quantity Change”. The “Stock On Hand” column shows you the current level of stock that TradeGecko has in its record. You can perform the recount and then enter the new numbers in the “New Quantity” column. The “Quantity Change” column displays the difference between the stock on hand and the new Quantity.

- If you leave the “New Quantity” column blank for any item and then save the stocktaking, the quantity of that item will remain unchanged.
- The “Batch ID” column is only active for those stock items which are controlled through batches. You can enable batch tracking of both new and existing items in TradeGecko.
- Once you have entered all the quantities, click the “View Summary” button. This will list all the items for which you’ve entered the new quantity.
- Click the “Finalize Stocktake” button to post the new quantities within TradeGecko. In case you see an error, you can click the “Edit Values” button at the top-right side to edit and re-enter the values.

How to Revert Stock Adjustments in TradeGecko?
One of the best things about TradeGecko that I like is that it is not that stringent when it comes to undoing your past endeavors.
Normally, when an app is too much database-driven, it tends to restrict what you can revert back to.
TradeGecko, on the other hand, keeps track of all your stock adjustments and lets you revert them whenever you want.
To revert any particular stock adjustment you need to:
- Go to “Stock Control” from the main dashboard
- Select the “Stock Adjustment” tab.

- This will list down all the stock adjustments that you have done previously. Click the stock adjustment that you want to revert.
- Click the “Revert Stock Adjustment” button from the top-right corner.

- Click the “Create” button to create the reversal.

This will undo any changes that may have been applied previously due to the stock adjustment.
Final Word
So, inventory management software is important and it is similar to procurement software although it doesn’t have as many features as the software. But that’s how you can perform Stock Adjustment through different means within TradeGecko. Having a core inventory management software integrate within your business processes is a vital decision that comes with many benefits and maintaining and keeping track of your stock in real-time is one of them. With TradeGecko Stock control features, managing and especially adjusting your stock level becomes too simple as you must have witnessed in this article.
Just in case you do not have yet signed up for TradeGecko, you can start your free trial-period by clicking the banner below.

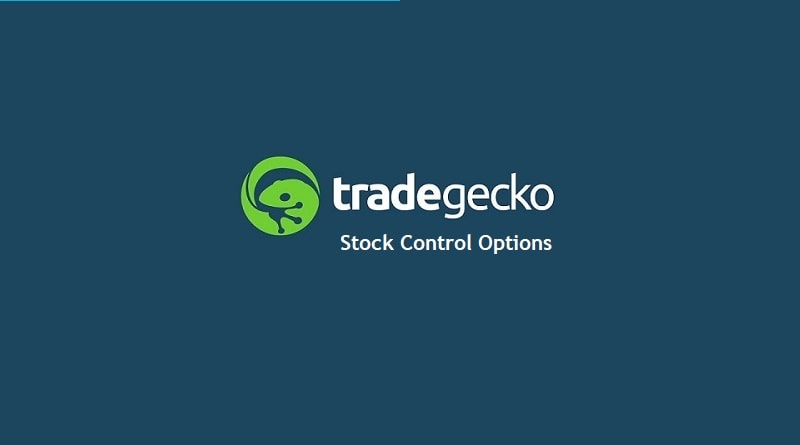



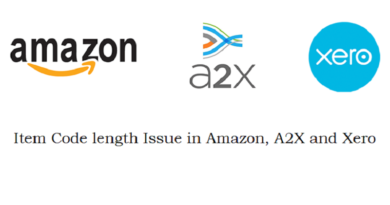
Pingback: TradeGecko for Manufacturing Businesses - The Usual Stuff