How to create, Schedule and Send a GetResponse Newsletter?
We’ve already discussed why email marketing and sending emails to your visitors or email contacts on a frequent basis is a great way to promote your blog or earn commissions through affiliate marketing.
Since I use GetResponse for my list management, I decided why not create a basic-level tutorial for those who are just starting out with this email management software and teach them how they can create, schedule and send newsletters to their subscribers.
Just in case you haven’t subscribed for the GetResponse yet then you can start your 30-days free trial by following this link.
What is an Email Newsletter?
At the very core, a newsletter is a periodic correspondence that is issued and sent to the members to update them about anything.
Similarly, when you use an email to send out the newsletter, it becomes an email newsletter.
What are the advantages of sending newsletters to your subscribers?
Many blogs send newsletters to their subscribers an ongoing basis.
The foremost benefit of doing so is that it increases the number of visits to your blog.
Even better, it ensures that you get a steady stream of “repeat visitors” and based on the experience of all the marketing gurus, the returning visitors’ ratio is one of the most important factors to drive your sales up and skyrocket your search engine rankings.
If you want to know why then here’s a quick question. Have you ever bought something from a website you visited the first time?
I’m sure the most likely answer would be NO.
And that’s the purpose of email marketing is. You try to create a feeling of familiarity with your visitors so as to ultimately entice them to take a particular action. And, mentioned before, email newsletters can be a great way to promote your show, your blog, or anything else that you’ve got going on as a business. You want to bring in those customers and potentially widen your net to others who may like your content, that is why you not only need to look into email marketing efforts but also think about how else you can digitally reach people, whether this is through social media or crafting Dynamic Creative Ads so you can showcase what you are all about.
So once we’ve established and agreed upon the importance of sending out periodic newsletters to your email list, it’s best to learn how you can actually do it in GetResponse?
Well! Email marketing is not the only way to promote products and brands; many businesses host trade shows and booth camps to present their brand message to a large group of people as well as one-on-one. It is believed to be a fantastic opportunity for a company to personalize its brand to a large number of people at once. They usually take advantage of the opportunity to exhibit their company by putting an eye-catching booth backdrop design to market their brand. Such event highlights and eye-catching trade show designs can be promoted to the right audience via an email marketing chain, bringing the majority of them to the show.
How to Create, Schedule and Send Newsletters Using GetResponse?
GetResponse allows you to create a newsletter using ready-made templates or by applying your own design by starting from scratch.
The templates can also be customized using the drag-and-drop feature which makes it easier for the non-techies to create eye-catching newsletters.
However, if instead of the aesthetics, you prefer people paying heed towards your content then you can start from ground zero, get rid of the tacky stuff and create a simple newsletter with text-based content.
Again, even here the GetResponse provides you with a couple of choices. Either you can use the WYSIWYG rich-text editor which allows you to create content and apply the design elements on the go by the help of some clicks. If you’ve used WordPress then I’m sure the WYSIWYG is not something new for you.
Additionally, if you want to apply the HTML skills of your own, you can do that as well.
Once you log in to your account and assuming that you’re using the modern interface (as GetResponse has recently changed and modernized their interface), you can create a newsletter by following the below steps:
- From the main screen, on the left-hand side, click the Create Newsletter link. (You can also do the same by clicking the Email Marketing from the nav bar above and then the Create Newsletter link).

-
Drag-and-Drop Editor
GetResponse will show you two options (as discussed above). Either you can edit the current templates or start designing your own. In the first case, click, Drag-and-drop Email Editor to continue editing current templates provided by GetResponse.

-
Newsletter Settings
Before you go ahead and start creating a newsletter, you may need to enter some preliminary information in the below fields. These are:

Linked List: The list of your email contacts which to which you want to send this newsletter. You can create multiple lists in GetResponse, and seriously speaking, I find this field, to some extent, redundant, as you can always change the list or add later as well. So for now, leave the field to its default value.
Message Name: The field is for the sake of record-keeping and will not be seen by the recipients of your newsletter.
Subject: As the name says, this is the subject of your newsletter. It’s the same as the subject of any email. So this will be visible in the subject line of the email.
From: GetResponse allows you to associate multiple email addresses with it. So this field identifies that from which email address you’d like to send the newsletter to your subscribers.
Reply-To: This field is originally not visible and you need to unhide it by clicking the Change Reply-To link. I’d recommend to always check this field and confirm that the email address in the From and Reply-To fields are the same. In case not, chances are high that your email would be identified as a spam and end up in the junk folder.
Distribution Settings: Clicking this link will open up a few more options for you such as if you want to perform a click-through analysis (how many times a link in your newsletter has been clicked), transfer data to Google Analytics or perform A/B Testing (will discuss about this in another article).Similarly, you can also add your Twitter or Facebook accounts with the newsletter which will display at the end of the email.
- Click the Next Step to proceed further.
- You can now choose from hundreds of pre-designed templates already done for you. If you want to narrow the search, select any particular category from the left. Once you’ve chosen a template click on it to start editing it.

- From the left-hand of the screen, add as many elements as you may want to add. From text blocks to text and image blocks, preheader block to the button block etc. Just drag and drop any element that you may want to add. Similarly, you can also manipulate the existing blocks by hovering over them and choosing from the available options such as deleting or maneuvering them.

- From the top-right corner, click the Mobile Preview button to see how your email would look like in a mobile. Given the increasing number of mobile users, this feature is important to ensure that your email does not look ugly in the smaller screens.
- Similarly, you can test your message on different browsers, in your own inbox and if your email would be classified as a spam by selecting a relevant option from the Test Message drop-down. If you want to edit the template further and feel that the current options are not enough to perform the editing of your linking then you can click the Edit HTML link to edit at the most basic level.
- Click Plain Text â” ‘ HTML to Plain link to make sure that your email does not exceed the recommended width. In case it does, click the Wrap Long Lines link to warp the content. Not doing so normally ends up your email in the junk folder and even if surpasses the spam filters, it’d look unattractive hence affecting the readability.
- Click the Next Step to choose the recipients of your email. If you have multiple lists, choose the particular list to which you want to send the newsletter. Similarly, you can select or deselect any particular email address as well by clicking the I want to select contacts manually link.

- Once you’re ready to shoot your email, there are two more options to set the timing. For e.g. you can either turn on the Perfect Timing button to send the email at the “SUPPOSED” best time your email is most likely to be read. This can delay the delivery of the newsletter by 23 hours. This best time is decided by GetResponse based on their own algorithms so you don’t have a say in it.

- Similarly, you can schedule the delivery at some predetermined time in the future by clicking the Schedule button. This option is best when you want to send a newsletter which depends on the occurrence of any particular date or event. Such as the New Year etc. Note that the Perfect Timing and the Schedule options are both mutually exclusive and you can choose only one per the newsletter.
- Click the Send button to shoot the email right away.
-
HTML Source Editor
Above, we picked up a predesigned template and edited it. However, if your newsletter is content rich you may want to use the WYSIWYG editor as it provides much more freedom to create text-based content. If this is the case then when you’re at the point 2 above, instead of clicking the Drag-and-Drop Editor, click the HTML Source Editor. You can now create your content in a rich-text editing environment. The rest of the story is the same from here.

Analyzing the Newsletter Statistics
The ultimate goal of an email marketer is not only to hurl emails to the subscribers. That’s only a means to an end. The real objective is to compel your readers to take meaningful actions driven through your email.
The best feature of the email marketing tools (including GetResponse) is not the ability to design eye-catching emails. In fact, in my opinion, it’s the ability to track the performance of their newsletters to confirm if it achieved the objectives for which it was sent to the subscribers.
Basic Metrics Provided by GetResponse
With GetResponse, you can analyze the open rate, click rate (or as some people say, Click Through rate), unsubscribe rate.
Let’s have a look at each of the above metrics a little bit more in detail.
Open Rate
It’s the percentage of your subscribers who actually opened your email. Of course, the very first action that you’d want your subscribers to take is to actually open the email to read the content of it.
GetResponse shows the email addresses of the subscribers who open the newsletter.
Click (Click Through) Rate
It’s the percentage of the people who actually clicked any link mentioned in the email. The higher the click-through rate, the better it is.
Just like the open rate above, GetResponse shows the email addresses of those contacts who click through your links as well as also what link was clicked (in case there are more than one links in an email).
Unsubscribe Rate
This is the percentage of the people of preferred “cutting ties” with as they do not want to receive any further emails by clicking the “Unsubscribe” button right beneath the main content of the email.
Normally, it is perceived as an unethical move not to provide your subscribers with the Unsubscribe option. In a way, this feature is quite useful as it helps in cleaning up your email list.
Remember, GetResponse charges you based on the numbers of subscribers in your list. So if you keep shooting emails to those who do not want to be a part of your subscription list then you’re wasting resources. So it’s best to get rid of them.
The Unsubscribe option helps make your list efficient.
Unlike the open-rate and the click-through rate above, GetResponse (for obvious reasons) does not show the email addresses of the subscribers who unsubscribed from your list. Moreover, GetResponse also makes sure that when emailing the next time, the unsubscribed email addresses do not show up in your list again.
So this list management is really helpful in saving your time.
How to check the newsletter statistics in GetResponse?
Once we know what each metric means, it’s best to discuss the navigation and how you can check out these vital statistics.
In order to do so, follow the below steps:
- Click the Create Newsletter link from the left tab.
- From the main navigation bar, click the Statistics link.

- You will land on the statistics page and all you have to do now is set the parameters in order to dig into the statistics of any particular newsletter that you’ve sent to your subscribers. Some of these parameters are:
a. Date
b. List name
c. Newsletter Name

A pie chart along with different percentages such as the open rate, click rate etc. will show up on your screen. You can also figure out which of your subscribers opened the email and clicked the link by clicking the Show Contacts link present in front of the corresponding option.

Final Word
So that’s how you can send and track the performance of the newsletters in GetResponse. As discussed in the previous article, email is the most economical source of marketing and getting your word out there. So if you haven’t started investing your time in building your own email list then I’d suggest you to start thinking about it seriously.
In fact, why not start a free 30-days trial and see if it’s really your cup of tea. You just have to follow this link: Start my 30-days free trial.
Or if you still want to know more about this email marketing software then I’ve dedicated a whole article to the GetResponse Review discussing all its features, specs and prices. I’m sure you will find it quite helpful




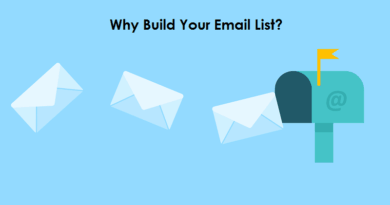
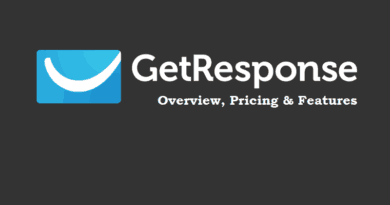

Pingback: How to Create a Double Opt-In Form in GetResponse? - The Usual Stuff