A Simple Guide to TradeGecko Variant and Composite Variant
The biggest advantage of using a specialist inventory management software for your business is that it helps you deal with the complex inventory-related arrangements in an automated manner. Thus, standardizing your business process which in turn, makes your whole business more efficient.
The ability to add variants and create composite variants in TradeGecko is one such feature provided by this powerful inventory management software which helps you manage and sell your stock especially when you deal in different variations of the same product and at the same time, sell different products together as a bulk. It is also important to keep note of the changing prices across the board so you can see what goes up/down and how that has an effect on your product/s. You can help facilitate this by using software like the Gabor-Granger Pricing Method and others like it, to give you a clearer view.
In this article, we will learn what is a variant and a composite variant, how you can create them in TradeGecko and how does TradeGecko keeps track of stock items within a composite variant.
Also Read: Xero Integration with TradeGecko Inventory Management Software
What is a TradeGecko Variant?
When you deal in inventory and sell them to your customers, chances are that you may have different versions of the same item in your stock. You may want to differentiate between these different versions based on their size, color etc.
So these different versions, or to be more exact, “variations” of your inventory are called variant in TradeGecko.
For e.g. Let’s say you sell watches for the living. In your stock, there are different colors of the same watch. The model number and everything else is the same but the color and you want to keep tabs on how much quantity of each color is there in your stock and what colors have you sold.
One way of doing is to create different products items but that’s too tedious and will simply kill the purpose of paying for a “software” that helps you manage your inventory.
So a much simpler way is to create variants of the same item. The process is much quicker as compared to creating separate product items for different colors.
What is a TradeGecko Composite Variant?
In TradeGecko, a composite variant is a group of “variants”.
What this means is that while a simple variant is the different version of a single product, a composite variant has different variants of the (same or different) items within itself.
For e.g. a gift hamper can be a good example of a composite variant where a single hamper comprises of different product items and you’d want to keep track of the quantity-on-hand separately of each item present in the hamper.
How to Create a Variant in TradeGecko
You can create a variant in TradeGecko while you’re creating a product. To do so, just follow the below steps:
- From the main dashboard, go to “Product” and then click, “New Product”

- Enter all the relevant product details in the fields and then scroll down.
Note: Since this article is not about creating a product in TradeGecko, we will skip the details of what each and every field means when creating a product. - In the “Product Variants” section, you can add different variants of a single product that you have just created.

- TradeGecko allows you to create variants based on different properties. The defaults are Size and Color. However, these are not mutually exclusive. You can apply all of them on a single item to create a variant.
- Click the “Create Product” button when done.
- To check the status of the variant, from the main dashboard, go to Inventory–>Variants. All the variants that have been created in TradeGecko will populate on the screen. You can click on a particular variant and see its details.
How to Create a Composite Variant in TradeGecko
Follow the below steps to create a composite variant:
- From the main dashboard go to, “Products”
- Click on any one of the products for which you want to create the composite variant.

- In the next screen, click, “Add a Composite Variant” tab.

- Enter the information about your Composite Variant. Every field is self-explanatory so need to go in further details. Just make sure to fill out the mandatory fields in the “Attributes” section. Such as “Size”, “Color” or “Weight” and then click, “Save Changes” to save your composite variant.

- A new window will open asking you to enter the details of the variants/products that will make up this composite variant. Enter the name and the quantities of the items that will be included in your composite variant. The Quantity field tells how many units of any item is required to create one Composite Variant. If you need to add more than one variants then click, “Add A Variant” button.

- Click, “Save Changes” to create the Composite Variant.
How to Check Variant and Composite Variant of a Product?
If you want to check the variants and composite variants of any product that you created you need to:
- From the main dashboard, click on “Products”.
- Click on the particular item of which you want to see the variants.
- Additionally, to see the composite variants of this product, click the “Composition” tab. This tab will only display for those items which have any composite variants already created.

Even though you now know how to create variants and composite variants in but it’s important that you know how TradeGecko behaves when dealing with variants and composite variants at different levels.
So below, I’ll answer a few of the questions in order for you to gain a better understanding of these two stock management features.
#1. Can you create a composite variant of a composite variant?
No, you cannot.
Though, you edit an existing composite variant but cannot create a composite variant of a composite variant. This has been explained much better in this article.
#2. Can you include a Composite Variant in the Sales Order?
Of course, that’s the whole point of the concept is. To save from adding individual items and then adjust the final price. You can create a CV and then include them in the Sales Order. That’s it.
#3. Can you include a CV in the Purchase Order?
No, you cannot. You will need to enter each item separately when creating a purchase order.
#4. How does TradeGecko keep tack on quantity-on-hand of the items in the Composite Variant?
TradeGecko does it at the variant level and then looking at the variant which is the limiting factor i.e. an item with the least amount available to create a CV, tells you how many CV you can create.
Let’s say to prepare on CV-1, you need:
- 2 units of V-1
- 3 units of V-2 and
- 5 units of V-3
In your stock, you have:
- 8 units of V-1
- 15 units of V-2 and
- 8 units of V-3
You will notice that TradeGecko will show that you have only 1 CV-1 “on-hand” and “available”. The reason is that these are the total number of CV-1 that you can create from your stock.
Since one unit of CV-1 takes 5 units of V-3 and you have 8 units of V-3 in on-hand, you can only create 1 CV-1.
You can find a much detailed article discussing the same issue effectively at TradeGecko’s website. If you need to read the article, just follow this link.
Final Word
I hope that this article may have helped you in gaining a better understanding of the variants and composite variants in TradeGecko and how you can use these features to better manage your stock.
Do let me know if you have any questions about TradeGecko in the comments section.
I’ll sure try to help you out.
Moreover, if you still haven’t started using TradeGecko, then you can claim your free trial by clicking the banner below.





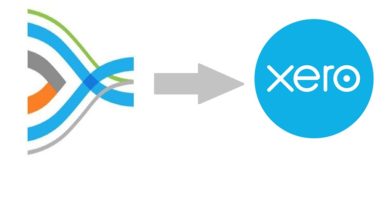
Saad, thanks for the article post.Really thank you! Great.
You’re welcome.
A Simple Product in WooCommerce will be imported into TradeGecko as a Product with a single Variant.
Pingback: TradeGecko for Manufacturing Businesses - The Usual Stuff