How to Add GDPR Fields in Your GetResponse Contact Forms
Ever since the much-feared and hyped GDPR law has been enacted, the concerned webmasters, digital marketers, bloggers and every stakeholder who has his bread and butter linked to the web is making sure not to leave any stone unturned when it comes to the compliance.
We’ve already written considerably about the GDPR. How your blog can comply with it, how your email marketing campaigns can be fine-tuned to make sure that you do not violate the “rights” of your European visitors.
However, this article is specifically directed towards the GetResponse user.
In the last article, we wrote about making your (GetResponse) email campaigns GDPR compliant.
Complementarily, we also mentioned some minor tweaks that you can apply to your GetResponse email campaigns to align it more with the GDPR requirements.
This article is sort of continuation of the last one as we will see how you can add GDPR fields in your contact forms created on GetResponse.
Or in other words, additional steps to making your email campaigns GDPR compliant and avoiding potential hefty fines.
But first things first, let’s see what the GDPR fields actually are in the contact form?
Also Read: How to make your WordPress blog GDPR Compliant?
What are GDPR fields in an Email Contact Form?
A GDPR field is a disclosure of your data handling policy. It tells your subscribers how you intend to use their private information.
In the context of GetResponse, a GDPR field allows you to collect, store and track your subscriber’s consent. Additionally, it stores the name of the field and the consent text.
To add further, the name of the GDPR field is only visible to you so that you can use them in your contact forms. The visitors only see the consent text.
What is a Consent Text?
A consent text is what is visible to the visitor. The consent text discloses your data management policy.
You can explain how and why you collect your users’ personal data and ask for their consent.
GetResponse allows only 2,000 characters in a single paragraph which does not sound sufficient but is quite reasonable.
Of course, you do not want to stuff your contact form with legal stuff. So, in order to make sure that your users have access to your complete data management policy, you can link back to your Privacy Policy page in the consent text.
Second, you can create as many GDPR fields as you want so that you can create and track different consent on different disclosures.
How to Add GDPR Fields in GetResponse Contact Forms?
To make your email campaigns GDPR compliant, you can create and add the relevant disclosure fields by following the below method:
- From the profile icon on the top-right side, choose the Manage Account option.

- From the left menu select, GDPR Fields

- Click the Create Field button
- Enter the name of the field in the Field Name field. This will only be visible to you.

- Enter the consent text in the What should the field say? field. The content of this field will be visible to your users.
- You can also click the link icon to add relevant links in your field. Such as the link to your Privacy Policy page. You may need to select the text first to apply a link to it.
- Click the Apply button to save the form’s settings.
How to Edit the GDPR Fields?
After creating the GDPR field, you can also edit them. All you have to do is hover over the three-dotted icon on the relevant GDPR field that yo created.
The navigation is the same as the above. Which is Profile>>Manage account>>GDPR fields.
How to Apply the GDPR Field in the Contact Form?
Once the GDPR field is created, you can now include it in your contact/subscription forms or the landing pages that you may create using GetResponse. Both existing or any new one.
For the sake of brevity, in this article, I’ll only show you how I added the GDPR field in one of my email subscription forms that you can see here on The Usual Stuff. You can also follow the below steps to add the GDPR fields in the contact forms.
- From the top menu, expand the Email Marketing menu and select Forms and Surveys from the options.

- Click the Create Form button if you want to create a form from the scratch, however, since I used my existing form, I’ll choose it from the list below.
- Hover over the three-dotted icon and select Edit Form.

- From the Add Field menu, drag and drop the Consent Agreement field in the GDPR Fields section right into your contact form.

- Click the Save and Publish button to publish your changes.
Note: You can choose to make the GDPR consent field mandatory or optional. An easy way to do so is by clicking the particular field on the form, selecting the Layout tab and then checking the Field is required option.

Also Read: How to create a Double Opt-in Contact Forms in GetResponse?
How to Track User’s Consent Using GDPR fields in GetResponse?
Once you have the GDPR fields in place and the visitors are subscribing after accepting the new terms, you can track their consent in GetResponse to make sure that you have complete record pertaining to your visitors.
The navigation to track the GDPR-related consent is quite simple. Just follow the below path:
- While on the main dashboard, select Contacts from the main menu.

- Hover over the three-dotted icon at the end of your contact list and then click Show Contacts

- Again, go ahead, hover over the three-dotted icon at the end of each contact and then click Show Details

- You can see the consent details of each and every contact from the GDPR tab. The basic information that you can review is the consent date, modified date, source, IP address, etc. Enough to provide you a sufficient “audit trail”.

Final Word
If you receive an active influx of visitors from the EU region and email them on a regular basis, it doesn’t matter if you’re not an EU citizen. If you happen to manage the data of the EU citizens, you need to hedge yourself by complying with the GDPR regulations.
So the best move is to start acting on it right now because as they say, better safe than sorry. Just minor adjustments can save you from a lot of hassles so make sure that you don’t leave any loose end.
Just in case you haven’t yet subscribed for GetResponse and want to know further about it then I’d suggest you go through this complete GetResponse Review. I’m sure this will help make up your mind.

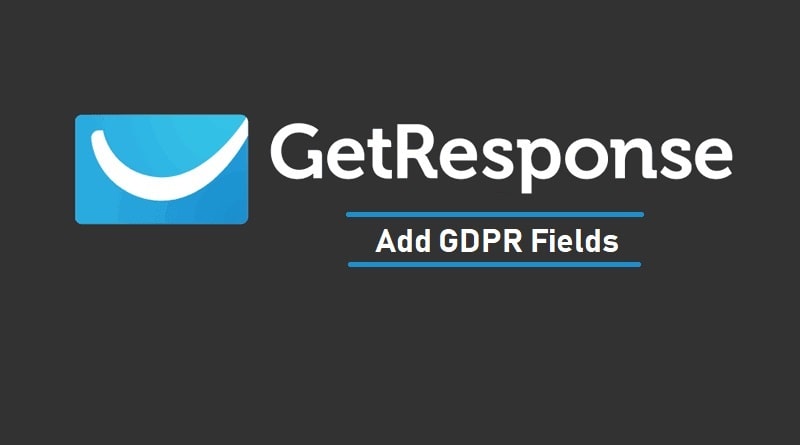



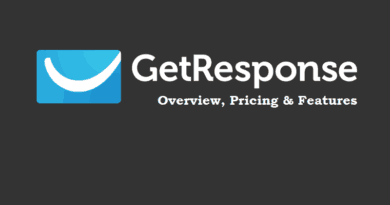
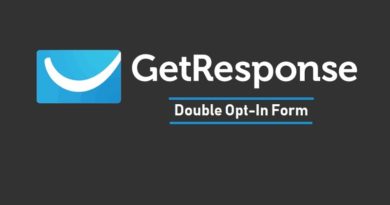

Pingback: How to Make Your WordPress Blog GDPR Compliant? - The Usual Stuff
Pingback: How to Create a Double Opt-In Form in GetResponse? - The Usual Stuff
Having related backlinks is a must in today`s SEO world
So, we are able to provide you with this great service at a mere price
https://www.monkeydigital.co/product/related-backlinks/
You will receive full report within 15 days
500 to 1000 related backlinks will be provided in this service
thanks and regards
Monkey Digital Team
support@monkeydigital.co