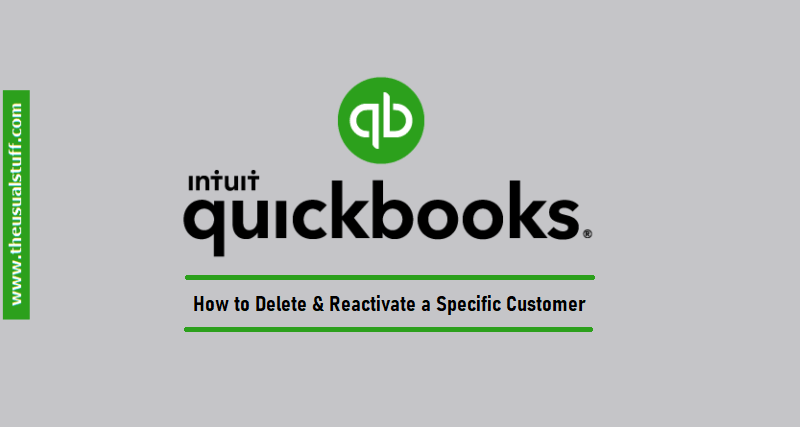How to Delete a Specific Customer and Restart it in QBO?
Once you add a customer in QuickBooks Online and later find that any information entered is inaccurate or outright wrong, QBO provides an option to edit the details of that customer, however, if you’re wondering how to delete a specific customer and wipe him off completely from the system, then although QBO does provide you to declare that customer as Inactive.
What this means is that although the customer never gets wiped off from the system it will also not appear on the invoices or other relevant forms. Moreover, you can always re-activate the customer later on.
In this article, I’ll teach you how can you delete a specific customer and then restart it in QBO.
How To Delete (Inactivate) A Customer in QBO?
To declare a customer as inactive in QuickBooks Online, follow the below steps:
- From the sidebar menu, go to Sales and then Customers.

- Search for the customer you want to deactivate by looking it up in the search bar.

- Once you have that Customer, look at the far right of the line. You will see a small arrow icon. Click it. Click the Make Inactive link and click Yes when QBO asks to confirm if you want to make the customer inactive.

- Alternatively, you can also click the customer, go to the main customer page, click the Edit dropdown button and then click Make inactive.

That’s it. Following these simple steps can make any customer inactive in QuickBooks Online. Although this won’t delete the customer and you can always reactivate the customer later on.
Also Read: How to Import Transactions Into QuickBooks Online?
How to Re-Activate a Customer in QuickBooks Online (QBO)?
If you want to make a customer active that was previously made Inactive, follow these below simple steps.
- From the main sidebar, click Sales and then Customer.
- Click the Gear Icon and then check mark, Include Inactive check box.

- You can now see the inactive customers with deleted written in front of them. Click on the customer to open the main customer screen.
- Click the Make Active link to reactivate the customer.

Following the above easy steps will make a customer active and inactive. As mentioned earlier, for some technical reasons, QBO does allow to completely wipe out the customer entirely. The benefit of this is that you can always make an inactive customer active. Before winding up, here are some important questions that I’d like to address to understand the process completely.
What Happens To Different QBO Forms When A Customer Is Deleted?
In QuickBooks Online, you can create the following forms for a customer:
- Estimate
- Sales Invoice
- Sales Receipt
- Credit Memo
- Refund Receipt
- Delayed Charge
- Delayed Credit
Let’s have a look at them one by one and see what happens to them when the customer is deleted (made inactive) as well as when reactivated again.
1. Estimate
An Estimate does not impact the general ledger in QBO. This means that whenever you create a new Estimate (related to a customer) there’s no general entry passed into QuickBooks Online’s General Ledger. Hence when a customer is deleted in QuickBooks Online, the estimate simply stays there in Open status. There are no accounting implications and the deleted customer name will show up with a suffix of (deleted) in the name field of the Estimate.

Even though QBO shows the option of Create Invoice on the Estimate even for a deleted customer but when you click it and try to save the invoice with the same inactive customer, it won’t let you save it.
So What happens to the Estimate when the customer is made inactive again?
If the customer is “restarted” or made active again, the (deleted) suffix will be removed after his name in the Estimate and now you can create and Save the invoice related to the Estimate.
2. Sales Invoice
When you delete a customer in QBO, any invoice associated with it is marked as Void. Since there is a journal entry posted to the QBO’s ledger whenever an invoice is created (Debit: Accounts Receivable, Credit: Income), naturally, the same journal entry is reversed when the invoice gets voided (Debit: Income, Credit: Accounts Receivable).
3. Sales Receipt
Inactivating/Deleting a customer Does Not affect any Sales Receipt.
Neither they are voided nor any reversing journal entry passed in QBO to account for the deleted customer with a sales receipt. However, on the Sales Receipt, you will see (deleted) written in front of that particular customer indicating that the customer is no longer active.
If the customer is “restarted”, the (deleted) suffix, in front of its name, will be removed.
4. Credit Memo
Whenever a customer with an Unapplied Credit Memo is deleted, QuickBooks performs interesting operations.
It automatically creates a dummy invoice of the same amount as the unapplied credit memo and then applies that credit memo to the invoice to close it.
So whenever you delete a customer or make it inactive, QBO applies any unapplied Credit Memo to a dummy invoice.
Now, the next question is what happens when the customer is made active again? Does QBO Delete The Dummy Invoice If The Customer Is Reactivated?
The answer is NO.
QBO is a bit lazy here. Once you reactivate the deleted customer, the dummy invoice to settle the Unapplied Credit Memo stays there and the credit memo which was automatically closed down by applying it to the dummy invoice stays closed. So you have to manually delete the said invoice to re-open the credit memo.
5. Refund Receipt
A refund receipt is a form that shows the amount already refunded to the customer. Deleting a customer Does Not impact a Refund Receipt in any way as the process is already completed.
6. Delayed Charge
QBO does not allow you to delete a customer if it has an open Delayed Charge (Unbilled Charges) therefore if you try to do so, it will give you an error such as below.
7. Delayed Credit
When there is an open delayed credit of a customer, QBO does not allow you to delete or make the customer inactive. To make the customer inactive, first, you have to either apply the Delayed Credit to any invoice or delete it.
Also Read: How to Prepare, File & Print QuickBooks Online 1099 Forms?
Final Thoughts
Time to conclude this article. I hope you’ve learned a great deal in understanding not only how to delete a specific customer but also how to restart/reactivate it again in QBO and while doing so, how it will impact different “Open” forms linked to that particular customer and the general ledger as a whole.
Don’t be shy to use the comments section to let me know if the information shared in the article is either inaccurate or if I’ve missed anything.
Cheers.