How to create GIFs for WordPress articles?
If a picture is worth a thousand words, then I’m sure a GIF must be worth a thousand pictures.
Embedding GIFs in your articles and online content has pretty much become a part of the contemporary pop and meme culture so much that there’s an entire “debate” online on the pronunciation of the word “GIF” and whether it’s pronounced GIF or JIF.
The internet is filled with forums upon forums of such debates where the brightest minds of this world are indulged deeply to solve this important problem for humanity and make this world a better place.
However, in this article, I won’t be contributing my share to this epic tug-of-war. Instead, I’d be rather more “helpful” and will guide you on how to create GIFs for WordPress articles using absolutely free tools.
Also Read: How to resolve WordPress 4.9 Unable to Edit Filed Error?
What is a GIF?
A GIF, which stands for Graphics Interchange Format, is a type of image file format that supports both static and animated images. Unlike traditional image formats, GIFs can display a sequence of frames to create short animations or loops. GIFs are widely used on the internet to convey emotions, and reactions, or convey information in a visually engaging and often humorous manner.
The major difference between a GIF and a video I believe is that the GIF keeps on playing in a loop and you have no control over it when it plays. Such as slowing it down or playing it from a particular point etc.

GIF in WordPress
Before moving ahead, let me tell you that if it is a multi-author website, WordPress might not allow writers to add their own media to it, which can be changed with a few steps (see this guide for more). In the case of single-author websites, there are dozens of plugins available in WordPress to embed GIFs in your articles.
However, these plugins only provide you the database of all the GIFs already out there so you don’t need to go through the trouble of recreating the GIFs again. So, these plugins are no good if you want to create a new GIF. Therefore, I’d rather spare you the details of the WordPress plugins that help you choose among the thousands of GIFs from their database and use them in your articles. This article, however, is not about that as I will tell you how can you create your own GIFs without using any plugins.
Create GIF from Video or Image
You can create GIF from a video or an image or a series of images arranged in an order to convey a message.
Tools Needed to Create a GIF
Let’s talk about the tools that you’d need to create a simple GIF.
Assuming that you want to create a GIF from a video, the tools that you’d need at the minimum are:
1. Image Compression Tool
To compress images that you will upload on software to turn them into a GIF. This is optional but uploading heavy-weight files will only delay the whole process. We don’t want any setback to our “creative” tempo. Right?
2. Video recording tool
This could be hardware or software. By hardware, I mean a video or mobile camera to record a video and by software, I mean any software that would record a video of anything happening on your computer. In simple terms, it depends on what kind of GIF you want to create. If you want to create a GIF from a video depicting an event in the “physical” world then you’d need a camera to record those events.
Similarly, if you want to create a video out of something on your computer then you’d need a “screen-recording” software that captures the activity on your computer as a video. This would allow you to download a video you have seen online which you can then transform into a GIF.
3. Video Compression Tool
To compress videos to upload on software and turn them into a GIF. The reason is the same as mentioned in the point related to the “Image Compression Tool”.
For this tutorial, we will create a GIF using a screen recording tool.
Also Read: The New WordPress Gutenberg Editor for the Non-Technical Bloggers
Download Screen-Recording Software
You can find compression tools online, but to record a screen, you’ll have to download a program. There are a lot of such programs out there, but I recommend iSpring Free Cam because it is free and for as long as your needs are limited, it has pretty much everything you need. It is important to make sure that the program or software you select is compatible with your device while looking for it. If you are a Windows user, for example, you may need a Windows 10 screen recorder and is for other systems. The only thing you need to do is download it and install it.

Once installed, open up the iSpring Free Cam and click on the New Recording link
A square outline will appear showing you the region of your screen which will be recorded as a video. Adjust the outline accordingly and once satisfied, click the red button which says, “Start a new recording” when you hover over it.
Record the video of an activity that you want to convert into a GIF and then press the Escape button once done. Remember, the essence of a GIF is that it’s short and to the point. So make sure that you keep the video short.
Now, you can edit your video, remove the unnecessary parts and once you’re done with the editing, save the file on your computer.
By default, the iSpring Free Cam saves the file in WMV format.

Compress the Video
This is an optional step and you may follow it if you want to travel “light”. The website that I use to compress the video file is the same which I use to create a GIF.
And that’s EZGif.com
There are other websites as well but almost all of them require you to sign up or do not support the video format in which I save my video. So EzGif is the website that fulfills my demands.
Once on this website, the Video to Gif menu and then the Resize Video sub-menu.


Upload your video and then enter the percentage by which you want to reduce the size of your video and then click Resize Video.
Now, right beneath the Resize Video, you will see other options will start showing up. You can download the resized video by clicking the “Save” button.

To convert the video to a GIF, click the Video to GIF option.
While keeping the default options as they are, click the Convert to GIF button. You can now also add effects to your GIF such as applying different filters or add helpful text etc. from the options provided. You can also optimize the GIF by compressing it a bit more by clicking the Optimize option.
Click the “Save” button to save the GIF on your computer.
How to Embed GIFs in WordPress Article?
Once you have your GIF ready, all that remains now is to upload and embed it in the WordPress article.
The process is simple and the same as uploading an image and embedding it in a WordPress article.
While on the WordPress editor, click the “Add Media” button and then upload your GIF from there. Click the “Insert into Post” button to insert the GIF in your WordPress article.
As far as the thumbnail is concerned, WordPress shows you the very first frame of the GIF as the thumbnail.
As far as editing or cropping the GIF is concerned, if you try to do it from within WordPress, though you will be able to do it but this will convert the whole GIF into an image. So if there’s any editing, resizing, etc. that you want to perform on your GIF, you better make sure to do this on EZGif.com

Final Word
I hope that the above article will help you greatly in creating an animated GIF and then embedding it in WordPress and once you know it, let’s expect some great addition to the meme world.
Before signing off, there’s one important point to keep in mind. No matter how much you optimize your GIFs, at the end of the day, they are resource-savvy and require a good amount of bandwidth to download and play on your “client’s” browser. So make sure you go easy with them and do not start slapping GIFs in your articles unnecessarily.

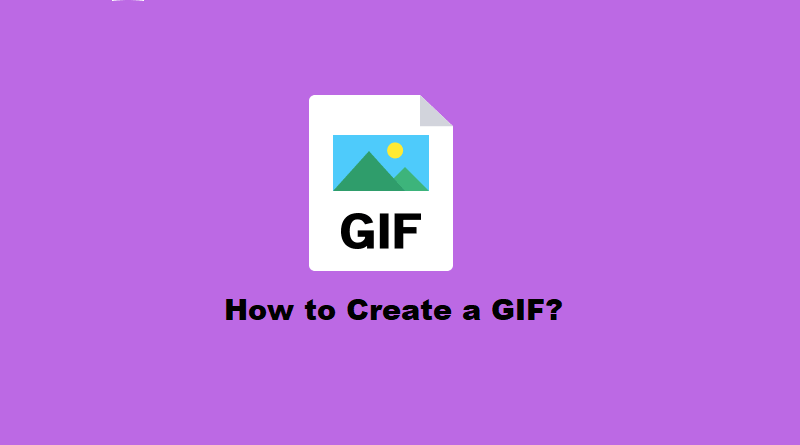

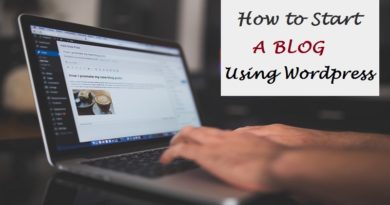

Pingback: Wordpress Announces Free .blog Subdomains - The Usual Stuff