How to Import Transactions into QuickBooks Online
So you’ve just started using QuickBooks Online and want to download the past transactions into it. The obvious benefit of using a cloud accounting software is that you can connect your bank accounts (as well as your credit card and other payment accounts like PayPal) with it so that there’s no need of going through a hassle of entering all your transactions one by one into the system.
The software will do it all for you.
However, one limitation with QBO is that it only allows you to go 90 days into the past. What this means is that when you connect your bank account with this accounting software, you can only download the past 90 days of transactions.
Additionally, there are so many banks for the Intuit team to get along with so the chances are quite healthy that you may end up opening your bank account with a bank which does not allow integration with QBO.
So unless you’re starting anew with your business, chances are that most likely, when you get onboard, in addition to downloading directly, you will have to manually import transactions into QuickBooks Online.
In this article, we will discuss both ways of getting your transactions entered into the accounting software. By connecting your bank account and by importing these transactions manually using a CSV file. If you feel as though you’re better off allowing professionals do your bookkeeping, in order to keep within the laws as well as decreasing your workload, then perhaps start researching into what the best virtual bookkeeping accountant could be. If you were to contact such a company, you’re able to get a professional accountant handling your business accounts instead of you potentially making errors along the way that could cost your business in the long run.
Also Read: How to edit multiple classes at once in QuickBooks Online?
How to connect a bank account to QuickBooks Online?
The process is quite simple, however, you need to make sure that your bank has partnered with the Intuit and allows them to connect with their customers’ accounts and download the bank feeds.
Of course, you don’t need to put up with the red-tapism of your bank and seek information from them. Instead, when connecting your bank accounts, you can make a quick search through the database.
In case you do not already have the QuickBooks subscription and still want to check if your bank allows direct feed facility and integrates with the QBO, here’s a helpful link.
Another important point to keep in mind is that many banks have different “accounts” for their credit cards and the bank account. For e.g., the Capital One. It shows you different options or links to connect for its bank and credit card accounts.
So when you’re connecting your feeds with the QBO, make sure that you connect the right one.
How to integrate bank and credit card accounts with QBO
Prerequisites
Create an Account in the Chart of Accounts
One prerequisite that you need to take care of is creating an account (whether a bank or a credit card account) in QBO. The reason is that the QBO needs to know in which account to download (or upload) the transactions.
You can create an account in the COA by following the below steps:
- From the top navigation bar, click the “gear” icon.
- Underneath the “Your Company” section, click the “Chart of Accounts”

- Click the “New” button.

- In the “Account Type”, select if it’s a Bank Account or a Credit Card account

- In the “Detail Type” field, I normally keep it simple and select “Cash on Hand”.
- Enter the name of the account. This would be the label of your account as this is the name that will appear on your reports and other displays.
- Click “Save and Close” to create the account.
Also Read: How to edit invoice number field in QuickBooks Online?
Once the account has been created, now you can connect that account in the QBO with your actual bank account.
The navigation to doing so is quite intuitive. Just follow the below steps:
- From the navigation bar on the left, go to “Banking”

- Click the “Add Account” button

- Enter the name or the URL of the bank’s website

- Enter your username/card number and your password and then click the “Sign In” button
- Depending on the security protocols of your bank, it may require to enter extra information to verify your account. If that’s the case then enter the required information and then “Sign In”
- QBO will ask you to link the bank account with the account you created in the Chart of Accounts. Choose that particular account from the drop-down list and then click “Connect”
That’s it. Your bank account is now connected with the account in the QBO.
As mentioned earlier, the QBO only allows you to download the 90 days of transactions. So if you want to go further back then inevitably, you will have to manually download the transactions using a CSV file.
How to Manually Download Bank/Credit Card Transactions Using a CSV File?
The rules are simple. You need to get the statements from your bank (either in a PDF or in a spreadsheet). Even if you’re able to download your bank transactions history in a CSV file, you will have to format the file so that the QuickBooks Online accepts the file and is able to read from it.
Formatting a CSV File
For e.g., the QBO does not accept any CSV file with empty rows in it. Similarly, you will need to cautious about the date format in your CSV. To keep it simple, I normally use DD-MM-YYYY format. There are quite a few other formats as well.
Debits and Credits in the Same and Different Columns
Similarly, there are two ways to format your debits and credits.
You can either enter them in just one column where the debit is a negative and credit is a positive number or you can use two different columns for both. QBO asks you about the format before uploading the transactions.
So in order to create your CSV file, you need to make sure to keep the above instructions in mind and then save the excel file as a CSV. You just need to:
- In Excel, once the formatting is done, go to File
- Click the Save As option
- Choose the CSV (Comma Delimited) format and then click Save
Uploading CSV File in QBO
In order to upload the CSV file in QBO by following the below steps:
- From the main dashboard, go to “Banking”
- On the right-hand side from the “Update” drop-down button, select “File Upload”

- Select the account where you want to download the transactions and click Next

- Browse and location of your file to upload it and then click Next.

- In the next window, you need to tell the QBO which column goes where by assigning them to a particular field.
Similarly, as mentioned above, you need to explicitly tell the QBO if both the debits and credits are in the single line or in different columns. Again, If both are in the same column then you will need to use the negative sign (“-“) for the debit entries in order to distinguish them from the credit transactions. Click the “Next” button to proceed.

- The next screen will show you what transactions will the QBO download into the account by listing them down in front of you. You can also deselect those transactions that you do not want to download by unticking the check mark before them. Click OK to proceed.
Also Read: How to prepare, file and print form 1099 in QuickBooks Online?
Final Word
So that’s how you can import your bank and/or credit card transactions in QBO. Other than CSV, QBO also allows other formats as well. These would be, QFX, QBO and the OFX format. However, in normal circumstances, the CSV you’d most likely use the CSV format.
Do let me know if you find this article helpful.

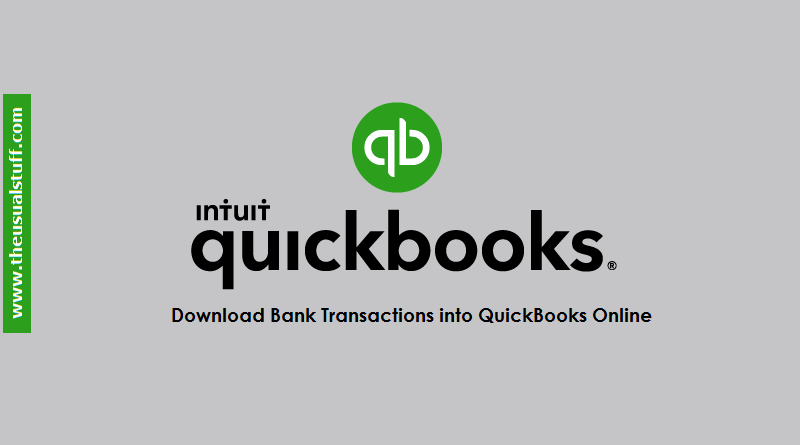


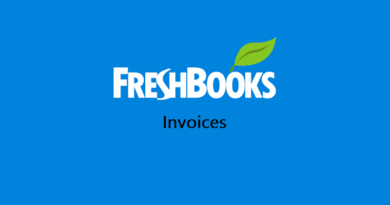
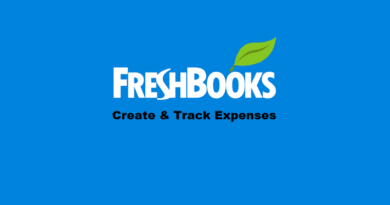
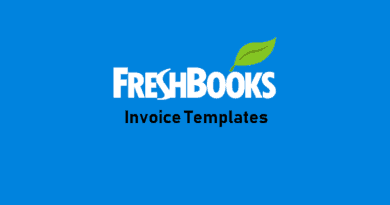
Its not my first time to visit this web page, i am browsing this web page dailly and take fastidious data from here everyday.|
Your style is very unique compared to other folks I’ve read stuff from. Many thanks for posting when you have the opportunity, Guess I will just bookmark this page.|
Wonderful web site. Lots of helpful information here. I’m sending it to a few pals ans also sharing in delicious. And obviously, thanks for your effort!|