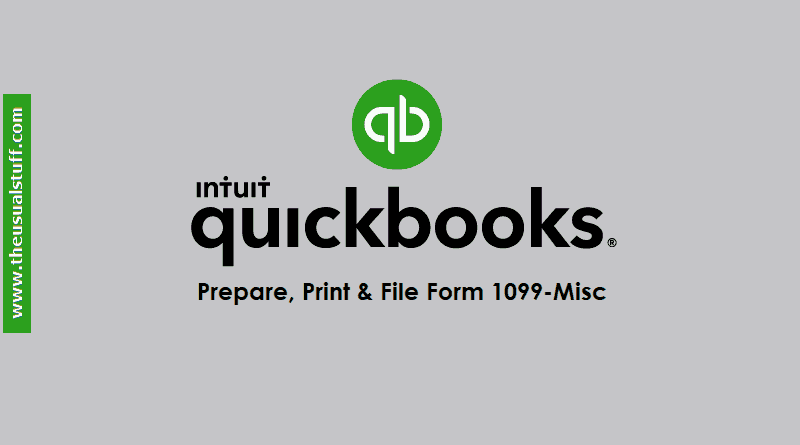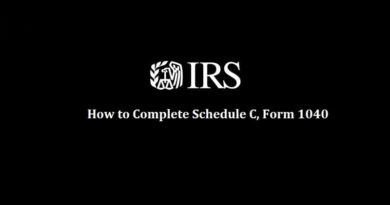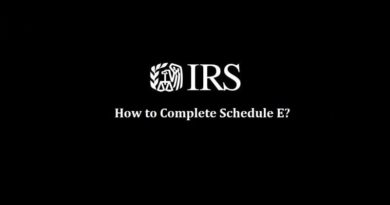How to Prepare, File and Print QuickBooks Online 1099 Forms
One of the many Benefits of Quickbooks is that you can file 1099 forms much quicker than any other alternative. Why is this important? Because when dealing with the contract labor or any other compensation paid to parties other than the employees, you need to prepare and file the 1099 forms. In QuickBooks Online, 1099 forms can be prepared, filed and printed with convenience and in this article, we will see how you can do it with just a few clicks and within a few minutes. For contract management software in australia, you may want to consider the solutions offered by Oncore.
Note: The only version of the 1099 forms that QuickBooks Online calculates, print and files online is 1099-Misc. For other versions, you have to look for manual solutions. Users of QuickBooks may like to know that it seamlessly integrates with other programs like payroll software which can be highly beneficial for businesses of all sizes who see value in streamlining various aspects of their business’s finances.
Little Details of form 1099 Before You Prepare and File Them
When conducting business, you hire services of many independent contractors for different services. Barring few exceptions, you’re required to report these expenses on the 1099 forms and hand them out individually to the respective independent contractors (Copy-B).
Copy-A goes to the IRS and the business keeps the Copy-C for itself.
Also Read: How to prepare and file 1099-Misc form in Xero Accounting Software
Step-By-Step Guide to Prepare, Print and File QuickBooks Online 1099 Forms
If you want to create 1099s in the QuickBooks Online, you first need to create non-employee workers (1099 employees) so that QBO is able to segregate and mark the compensation paid to them as 1099 related compensation. These non-employee workers can be a single individual or a business entity (not incorporations though).
How to Set Up 1099 Employees in QuickBooks Online
To set up a 1099 employee in QuickBooks Online, follow the below steps:
- From the main dashboard, click the “Workers” tab on the left-hand side.

- Select “Contractors” from the sub-menu and then click “Add your first contractor”

- Enter the name and the email of the contractor in the “Name” and “Email” fields.

- If you want the contractor to fill their own details, check-mark the, “Email this contractor to complete their profile…” checkbox. This will send the contractor an email with a link so that they can fill their own details. Leave the box unchecked if you intend to fill out the details yourself. However, the contractor will need to create a free account first to be able to update their details.
- To enter the contractor’s details yourself, click the “Add” button in the “Personal Details” section.
- Select if the contractor is an individual or a business entity.
- Enter the business name, EIN, and other necessary details in the respective fields and click the “Save” button.
That’s it. You’ve set up a new 1099 Employee/Contractor within QuickBooks Online.
Also Read: How to edit multiple classes at once in QuickBooks Online?
How to Set Up a 1099 Vendor in QuickBooks Online?
For QuickBooks Online 1099 vendor setup, follow the below simple steps:
- From the main dashboard, click the “Expenses” tab.

- Click the “Vendors” sub-menu and then the “New Vendor” button.

- Enter all the basic required information.
- Now, in order to qualify this vendor as a 1099 vendor, check-mark the “Track payments for 1099” checkbox.

- Enter the Business ID No. of the vendor and click the “Save” button to save the information.
That’s it. You’ve now set up a 1099 vendor and workers compensation to whom will now qualify for the 1099 forms. After creating the workers/contractors/vendors, the next step is to write expenses to their names. Of course, there can be no 1099 for any particular contractor unless there is any relevant compensation paid to them.
Creating expense transactions is out of scope for this article and we will assume (for this article) the expenses have already been incurred and they’re above the minimum threshold of $600 in a year as the IRS requires 1099 forms to be filed for only those contractors who have been paid more than $600 in a year.
Also Read: How to edit QuickBooks Online’s Invoice Number field?
Prepare and File QuickBooks Online 1099 Forms
In order to prepare and then file 1099 forms, follow the below steps:
- Click the “Workers” tab from the main dashboard.
- Click the “Prepare 1099s” button and then “Continue your 1099s” button

- Review if your company’s info is all right. If yes, then click the “Next” button or click the pencil icon to edit any information that you feel is incorrect.

- All the boxes (13) that a normal 1099-Misc has will list in front of you. You can assign which (expense) account in QBO corresponds to which box in the 1099-Misc form and click the “Next” button.

In order to understand this further, QBO sees if there are any expenses allocated to the workers classified as 1099 employees. If yes, then it checks two things. First, what “account” the payments are being made into and second, what “box number” this account corresponds to in the 1099 form. So in order to make into the 1099 form, an expense must satisfy these two conditions. Must be made to a registered 1099 worker and the expense must be linked to any box number in the 1099 form. - The next screen will list down all the contractors who qualify for the 1099 forms. Any contractor with the missing info will be marked red. Click the “Edit” button in the “Action” column to add or edit any missing information. Click “Next” to proceed further.

- The next window will show all the contractors, their expenses which will be entered in the 1099 form and the boxes in which these said expenses will be updated. Click the “Finish Preparing 1099s” button to proceed further.

- Now, there are two options. Either e-file 1099s from within QuickBooks Online. This costs you extra for the services. Or print the 1099 forms manually and then mail them to the contractors. We will go ahead with the second one.
- So to print 1099 in QuickBooks Online, scroll down a bit more and click the “Print and Mail” button.

- Select the tax year from the drop-down list and since we are filing form 1099, select “1099” from the two provided options. 1099 and 1096. Once everything looks good, click “Yes, Looks Good” to proceed further

- Click “Print on 1099 Forms” to generate the pdf copy of the forms. Download these copies and save it in your folder.
- Click the “Next” button and then the “Done” button to complete the process.
Final Word
Once you have the soft copies of the 1099 forms, you can now print and mail the hard copies or email the soft copies of the form to the contractors (Copy-B), mail the Copy-A to the IRS and keep the Copy-C for your own records.