How to Install WordPress Locally on Windows 10
There are lots of different bits of software that Windows 10 users can install. Take Rufus, for example, which is a small utility that can be used to format and create bootable USB flash drives, such as memory sticks. Download Rufus from Kubadownload if this sounds like something that could be useful to you. Then there is also WordPress.
WordPress is the most popular blogging or CMS platform. Some claim it to be the no.1 content management system out there powering almost 25% of the entire web. That’s quite incredible. Isn’t it?
WordPress is the most popular blogging or CMS platform. However, there are various platforms such as social media channels and YouTube (you can find out which is the best niche for youtube here if interested) that people typically use to achieve success for their businesses or brands. In fact, they do gain popularity from these mediums also. Sometimes more than WordPress at times! Nevertheless, there are some people that claim it to be the no.1 content management system out there powering almost 25% of the entire web. That’s quite incredible. Isn’t it?
One of the reasons is that you can test different features locally first before actually applying on your “live” website. Some people like having a web hosting server along with downloading WordPress. M247.com is just one example of a web hosting service you could install with WordPress.
Having WordPress locally installed on your machine can also prove to be useful when you want to play around with its features and learn new things. Check out new themes, templates, and plugins etc. Of course, you’d never want your live website to be your lab rat.
So in this article, we will discuss how to install WordPress locally on a Windows 10 machine.
Before doing that, there’s one prerequisite that you need to take care of. And that’s installing a server.
Usually, how it goes is that you install a server and then install the WordPress on top of it. WordPress cannot run without having any server installed on your computer. Additionally, in this article, I’ll be assuming that you’re going to use the WAMP server and have Windows 10 (64-Bit) installed on your PC.
Fortunately, in the last article, we discussed how to install the WAMP server on Windows 10 (64-Bit) machine. I’d suggest that you read this article before going any further, come back and then continue from below.
How to Install WordPress Locally on Windows 10
#1. Download the Latest WordPress Files
WordPress is an open source platform so you can get it free from their website (note that open-source does not necessarily mean “Free”).
#2. Unzip the Compressed WordPress Files
Once you have the WordPress downloaded, unzip the WordPress files in the “root” folder of the WAMP server. They usually have a folder with the name of “WordPress”. This folder contains all the files that need to run WordPress effectively.
The root server is where your WAMP server is installed.
#3. Start the WAMP Server
Start your WAMP server. Make sure that the icon is green, indicating that all the services are up and running. Read my article to gain an idea about installing the WAMP server and how to start it.
#4. Log on to WordPress Using your Browser
Once the WAMP server starts running, open up your internet browser and type the following in it
http://localhost/wordpress
This will initiate the WordPress installation wizard a.k.a “WordPress five-minutes installation process”. Select the language that you want to use and then click, “Continue”

#5. WordPress Database Configuration
You may need to configure the database for your WordPress website. Remember, we started the WAMP server above?
Although, there are around 3-4 databases already in the WAMP server but we will create a new one for the WordPress. So you will need to provide the following information of your database.
- Database Name
- Database Username
- Database Password
- Database Host
- Table Prefix
Here’s an image:

Click “Let’s Go” to start entering your information. Read below how you can generate/create this information using the WAMP server.
To generate the information, you first need to create a Database in the WAMP server
- From your icon tray, click the WAMP icon.
- Select “PHPMyAdmin” from the list
- Log in to your PHPMyAdmin by entering your username and password
Note: By default, the PHPMyAdmin username is root and the password is nothing. So you can leave the password field blank and log in. - Click the “Databases” tab.

- In the “Database Name” field (within the Create Database section), enter the name of your database.
- Select “utf8_general_ci” in the “Collation” drop-down list and then click the “Create” button.

- Now, to fetch the information required to complete the WordPress installation, click, “Check Privileges” link of the database.

- Now you have the Username and the Hostname of your database.

Go back to your WordPress installation screen and enter the information that you just generated. Since we have not assigned any password, keep the password field blank. In the future, you may find you have a lot of passwords to keep track of, for this reason, these reviews of password managers may be of some use.
Upon clicking the “Submit” button, the following screen will appear

Note: The Table Prefix field adds a prefix before every table created within the database. So the comments table will become wp_comments and so on. If you’re planning to run multiple WordPress installations using the same database, for effective management, it’s advised to use a different prefix for different installations. This will not impact the performance of the WordPress itself but will help you in managing different tables effectively. You will have a much better idea of messing with which table will affect the data of which WordPress installation.
Upon submitting the data, you should see the following screen:

If this is the case then that’s the good news. This means that the WordPress is able to communicate with your database. Click, “Run the Installation” button.
#6. Enter your WordPress Site Information
Enter the basic information for your site such as the site title, username, password and the email address etc. and click, “Install WordPress” button.

That’s it. You’ve just installed WordPress and created a new WordPress website locally.
If you want to log on to your website, the URL for it will be:
http://localhost/wordpress
Remember, this is the same URL that initiated the WordPress installation, however, since the WordPress is already installed on your computer, this URL will take you to your website.
#7. Log In to the Admin Panel of Your WordPress Website
In order to log in to the admin panel of your WordPress website, you need to use this URL:
http://localhost/wordpress/wp-login.php
This will take you to the login screen.

Final Word
One basic point that you need to always remember is that you can log on to your website locally only when your WAMP server is on.
If that’s not the case then you will encounter the same error that you do when you enter the wrong website URL on your browser and the browser is not able to find it.



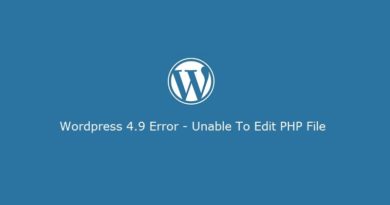
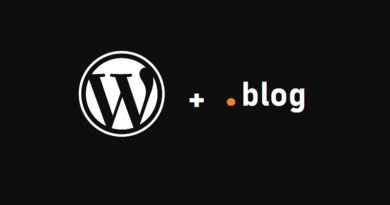

Pingback: How to Install Wamp Server in Windows 10 - The Usual Stuff