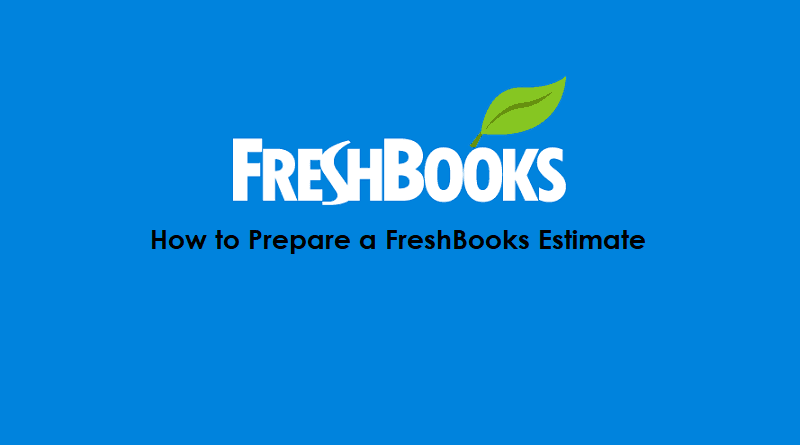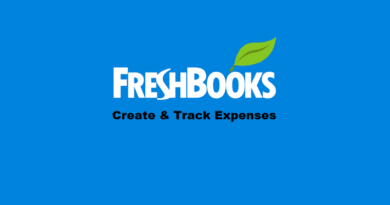How to Prepare FreshBooks Estimates and Invoices
Though in this article we will discuss preparing FreshBooks estimates and how to convert them into an Invoice, a similar article about FreshBooks Proposals was written earlier over here on The Usual Stuff which more or less is the same process.
FreshBooks proposals and estimates, though being slightly different in nature, share the same procedure to be created and then converted to an invoice. So whenever you encounter an “estimate” you can think of it interchangeable with the “proposal”.
Affiliate Disclosure
Just to let you know, The Usual Stuff may get compensated for its articles/reviews/guides/recommendations etc.. Moreover, the article may contain affiliate links which will result in monetary and/or other benefits for the blog, should the reader follows the link and carries out a specific activity.
Click here for more details.
What is a FreshBooks Estimate?
An estimate, in business terms, is a document that you send to your (potential) clients detailing the expected cost for any project. This gives the client an idea about the cost that he is most likely to incur.
Therefore, a FreshBooks estimate is a feature for the FreshBooks users to create and send estimates to their clients. Additionally, these estimates can either be approved directly by the clients and then converted to an invoice or the FreshBooks user can approve it manually to carry forward the details in an invoice.
So the whole process starting from creating an estimate to sending out an invoice based on that estimate is pretty much streamlined and integrated with other FreshBooks features.
How to Create a FreshBooks Estimate?
You can create a FreshBooks Estimate by following the below steps:
- From the main dashboard, go to the “Estimates” tab.

- Click the “Create New” button. The options will appear. Estimate and Proposal. Since we’re creating an estimate, click “Estimate”.

- The Estimate window will open. All you have to do is fill in the information and save the estimate.
- In the description field, you can enter more than one services or items that you plan to provide to your clients.
- In addition to the item cost, you can also add the applicable tax rates to gross your overall cost up.
- Click the “Save” button to save your estimate.

Sending Estimate to your Client
Once you’ve created and saved your estimate, now you can now send it to your client.
There are two options for doing so. First, send the estimate directly from within FreshBooks or second, print the estimate and send it manually (through the traditional mail or courier).
Send Estimate to the Client from within FreshBooks
In order to send an estimate from directly within the FreshBooks:
- Go to the “Estimates” tab from the main dashboard
- From the list that populates in front of you, click the draft Estimate that you want to send to your client.
- Click the “More Actions” button present on the top-right side of the window.
- Select “Send by Email” option.
- Enter the email address of your client. You can also add a personal message for your client in the “Enter a Personal Message” field.

The client will receive an email indicating that he has received an estimate. By clicking the “Accept” button the client can accept the estimate. However, the client does not have the rights to amend the estimate. Instead, he can add comments in the comments section. The client needs to have his own FreshBooks account in order to add comments.
Once everything is OK, the client can click the “Accept” button to accept the estimate.
You will be informed via an automatic email that the client has accepted the estimate.
Send Estimate to the Client and Approve Manually
If instead of sending an estimate from within FreshBooks, you wish to send it manually via a mail or courier or by some other means, then you can easily send the pdf document to the client.
Once the estimate is accepted by the client, you can mark the status of the estimate from “Draft” to “Accepted” within FreshBooks.
- Go to the “Estimates” tab from the main dashboard.
- Select the estimate which you want to mark as accepted.
- From the “Actions” list of values, select “Accept”.

Prepare Invoice from an Estimate
It’s not necessary that to convert an estimate to an invoice, it needs to be accepted. Even an estimate in “draft” status can be converted to an invoice. In order to prepare invoice from an estimate:
- Go to the “Estimates” tab from the main dashboard.
- Select the estimate from the list of which you want to prepare an invoice.
- Click the “Actions” drop-down menu and then select the “Convert to Invoice” option.

That’s it, using the information in the estimate, FreshBooks will prepare an invoice which you can send to the client. An important point to note is that despite preparing an invoice from an existing estimate the details need to be the same.
You can change the whatever details however, an important point to remember is that you cannot create more than one invoices from a single estimate. Doing so will generate an error such as:
“An invoice has already been created from this estimate.”
Here’s a helpful video explaining how to create an invoice in FreshBooks
In case you want to try out the FreshBooks Estimates feature and you still do not have a FreshBooks account, then click here to create a free FreshBooks account.