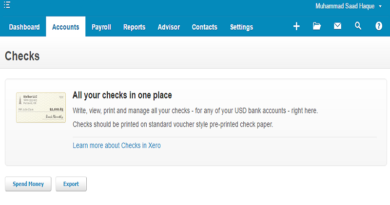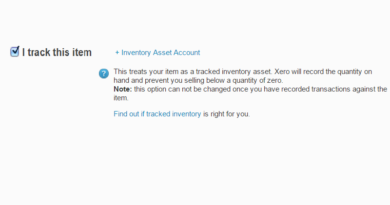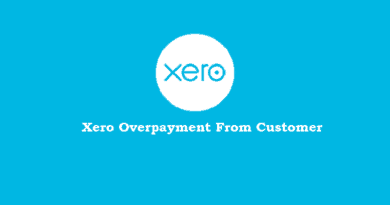A Simple Guide to Xero Fixed Asset Depreciation and Disposal
When investing in a Fixed Asset, you don’t account for its cost as an “Expense”. Instead, you record it as an Asset with the view of extracting future benefits. However, for every benefit, there’s a cost associated with it and when it comes to a Fixed Asset this “cost” is often termed as Depreciation.
In this article, I won’t discuss the basics of depreciation. Instead, I will go a step further and will teach you how can you manage fixed assets in Xero Accounting Software. Therefore, the topics that I will touch in this article will be related to registering a fixed asset, creating depreciation accounts in Xero’s Chart of Accounts, how to run depreciation in Xero and finally, how to record a fixed asset disposal in Xero.
I believe that by the end of this article, you will have complete knowledge of managing a fixed asset in Xero. All the way from registering to its disposal.
Also Read: How to track inventory items in A2X and Xero
Xero Fixed Asset Depreciation
The Xero Cloud Accounting Software allows you to track and manage your business’s fixed assets to manage their depreciation and disposal. Some people prefer to use QuickBooks for this, in which case, this Xero vs QuickBooks comparison might come in handy. However, you need to first set up the assets within Xero and mark them as Fixed Assets in order to run depreciation on them.
Additionally, though this is an optional step but you may also need to create new account types for fixed assets, accumulated depreciation and the depreciation expense accounts from the Chart of Accounts section.
The reason behind this step is that for every specific type of Fixed Asset, Xero requires two extra accounts as well. These are the Accumulated Depreciation (Balance Sheet) and the Depreciation Expense (Income Statement) accounts. Though by default, Xero already has a couple of these accounts but just in case you need to create a new one, here’s how you can do it.

Create Fixed Assets and Depreciation Accounts in Xero Chart of Accounts
- From the Main Menu, select, “Settings” and then “Chart of Accounts”
- Click the “Add Account” button to create the new account
- In the “Account Type” drop-down field, select, “Fixed Asset”

- Enter a unique identifier in the “Code” field
- Enter the name of the Account Type in the “Name field”
- Click the “Save” button to save the account settings
- Now, go ahead, and create two new accounts for Accumulated Depreciation and Depreciation Expense. The Account Type for both will be “Fixed Asset” and “Expense” respectively
Note: Remember, the Accumulated Depreciation account is also a fixed asset account. However, as opposed to the fixed asset, it normally has a credit balance.
Setting Up Fixed Assets in Xero (Registration)
Now, you need to set up a fixed asset in Xero, however, before doing that, you need to make sure that you have the Adviser User role.
Here’s the step-by-step guide to set up a fixed asset in Xero:
- From the main menu bar, select “Accounts” and then “Fixed Assets”

- Click the “New Assets” button.

- Enter the asset’s name in the “Asset Name” field.

- Enter the asset’s serial number in the Asset Number drop-down list. You can change the prefix of the list as well. The asset number is to assign a sequence number to your fixed assets to maintain proper records within Xero.
- Enter the “Purchase Date”, “Purchase Price”, “Warranty Expiry” and “Serial Number”. Note that this serial number is different than the one we entered in point number 4. This could be the manufacturer’s serial number.
- In the “Asset Type” drop-down list, click the “New Asset Type” link.

- Remember the accounts we created in the Xero Chart of Accounts above? We have to enter the information here. This will link the asset account with its respective accumulated depreciation and depreciation expense accounts.
- Enter the asset, accumulated depreciation and depreciation accounts in the “Asset Account”, “Accumulated Depreciation Account” and “Depreciation Expense Account” fields.

- Select the Depreciation Method in the “Depreciation Method” field. The different types of depreciation methods are currently out of the scope of our article, however, you can read this article what each depreciation method means.
- Select whether you want to account for the usage period based on the number of months or days in the “Averaging Method” field.
- If you want to apply a particular rate of depreciation, update it in the “Rate” field or update the number of years of the useful life of the years in the “Effective Life (Yrs)” field. Both fields are mutually exclusive.
- Click the “Save” button to save the information.
- The “Book Value” section will populate automatically based on the values updated in the “Asset Type” field above. However, you can add the update the “Cost Limit” and the “Residual Value” fields by clicking the “Show More Options” link.

- Click the “Register” button to register your asset within Xero.
How To Run Depreciation in Xero
Once you have your asset registered, here’s how you can run depreciation on it.
- From the main menu, go to “Accounts” and then “Fixed Assets” and then click the “Run Depreciation” button.

- Select the date in the “To” field to select the date till when you want to run the depreciation. Only those fixed assets which are depreciable between the from and to dates will be listed. You can even also select a month in the future and Xero will calculate and post depreciation in the books ahead of the time.

- Click the “Confirm” button to run the depreciation on the fixed assets.
Once you run the depreciation, that’s it. The depreciation will be posted in the respective accounts. You can confirm by running the income statement and/or the balance sheet and checking the depreciation accounts.
However, there’s one more Xero report dedicated to depreciation alone. And that’s the Depreciation Schedule. You can run it from Reports –> All Reports section within Xero.
Also Read: How to deal with overpayments to suppliers in Xero
Rollback Depreciation in Xero
If you feel that you’ve run the depreciation by one or so too many periods, you can always roll it back in Xero. To do so, you have to:
- Go to “Fixed Assets” from the main menu and then click “Run Depreciation”.
- Click the “Rollback Depreciation” button from the top-right side of the screen

- Select the month you want the depreciation to rollback to in the “Rollback To” drop-down field.

- Click the “Save” button to save the window.
As soon as you save, the depreciation will rollback to the month you set and the rest of the depreciation will be deleted.

Fixed Asset Disposal in Xero
Another aspect of depreciation of the fixed assets comes into play when disposing them off. Based on the depreciation accumulated over the periods the accountants figure out the loss or gain on the disposal of an asset.
The advantage of using Xero is that if you’ve been recording the depreciation all right, all the calculations of whether you made money or lost on selling it.
Prerequisites for Disposing Assets in Xero
Before you account for the disposal of a fixed asset in Xero, you need to create certain accounts just like we did for the accumulated depreciation and the depreciation expense above. I won’t go over it again, however, just to give you an idea, here are some of the accounts that you need to create in Xero to complete the whole disposal process.
- Sales Proceeds Account
- Capital Gain Account
- Gain on Disposal Account
- Loss on Disposal Account
Note: Gain on Disposal and Loss on Disposal can both be the same account. As it’s either a gain or loss and cannot be both at the same time, we can use just one account for both.
Also Read: How to prepare and file form 1099-MISC in Xero Accounting Software
Once the accounts are created, to account for the disposal of a fixed asset in Xero, follow the below steps:
- Go to “Accounts” and then “Fixed Assets” from the main menu and then select the “Registered” tab.

- Click on the “Asset Number” of the asset you want to dispose of.

- Click the “Options” and then “Dispose” from the drop-down list.

- Enter the disposal date, amount received from the disposal and the sales proceeds accounts in the “Date Disposed ”, “Sale Proceeds” and “Sale Proceeds Account”.

- Select “All depreciation up to and including” in “Depreciation for this financial year” to account for the depreciation. Enter the date until you apply the depreciation in the “Date” field.
- Click the “Summary” button to see the disposal summary. This entails all the financial information as a result of the said disposal, such as the loss/gain on disposal, accumulated depreciation, etc.
- Click the “Review Journals” button to view the disposal journal.
- Click the “Post” button to post the transaction in Xero.