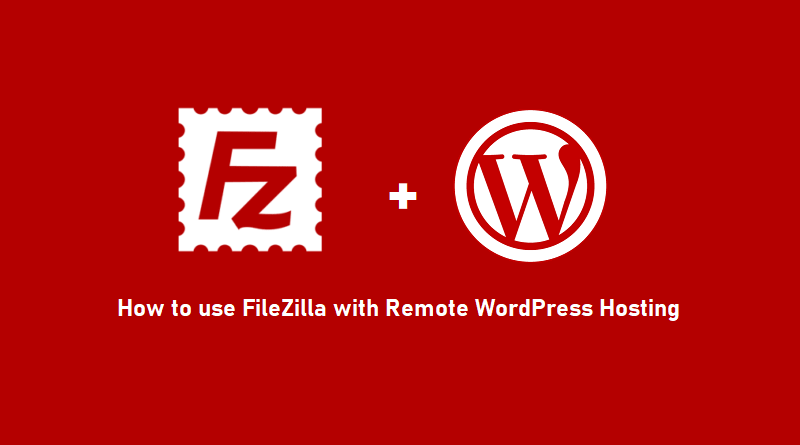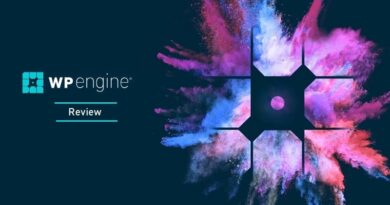How to Use FileZilla with Remote WordPress Hosting?
Do you want to upload some files on your WordPress hosting but have no clue how to use an FTP application like FileZilla?
In fact, you have no idea what an FTP server is and why do you even need any software in the first place to upload simple files on your WordPress hosting? Shouldn’t this have been a simple activity? How do you even connect your FTP software with your web host’s FTP server? And ultimately, how do you upload a file
In this article, I will skim through all these basic questions so that after reading it you will not only be able to appreciate the role of an FTP application and how to use FileZilla to transfer files to your WordPress host as well.
However, since there is ton of literature already available out there on the internet that goes you through the technical details of FTP servers and hosts, I will try not to dwell a lot in these technical nitty gritties and bore the hell out of you.
So let’s get started.
What is FileZilla?
FileZilla is an open-source FTP software that acts both as a server and a host, which helps in uploading, downloading, renaming and moving files on a remote server right from your own computer.
Having said that, this brings us to another important and very basic question. And that’s…
What is an FTP?
FTP stands for “File Transfer Protocol” which simply means that it is a set of rules that need to be followed when transferring files from one computer to another.
Do you really need an FTP software for WordPress Hosting?
Well, to be honest, it’s not dead necessary. You can very well manipulate files on your web host’s server by logging on to your Web Hosting’s website and accessing the file manager but there are some issues.
The first is that when you use Managed WordPress Hosting, the web host does not provide you access to the file manager. The only way you can access your WordPress files is through the WordPress dashboard but this means that you cannot access the system files. So you’d need FTP software to access that.
Second, when it comes to Shared WordPress Hosting, even though you have access to the file manager, some web hosts restrict users to manipulate files (for security purposes) and require FTP software to do so.
Third, FTP software makes it easier to “play” with your files right from your desktop without requiring you to logging in to your web host’s account. So if you dig time-saving and constantly look for ways to save and squeeze each and every second, installing FileZilla can really help you in achieving this goal.
And fourth, transferring large files and data using FileZilla is more convenient than manually doing it and it’s this convenience that many webmasters prefer this tool.
On top of that, FileZilla is a fast, reliable, and easy-to-use application so learning the basics is not too hard and anyone can get started with it and start uploading and downloading files to their web hosts.
How to Download and Install FileZilla?
As I said that FileZilla is FREE open-source software, you can download it from its website from here. Just make sure that you download the right version for your system. For e.g., since I’m using Windows 10 to write this article, I’ll download the FTP for Windows.
Before downloading FileZilla for your system, make sure that you download the FileZilla Client instead of the FileZilla Server as both serve totally different functions.

Double-click the system file and install the FileZilla in your system. It’s a simple process so I won’t state the obvious, and the installation wizard will go you through the easy installation process.
After installing FileZilla, it’s time to start it up and connect it to your remote hosting.
Starting up and connecting FileZilla to a remote WordPress Host
After downloading and installing FileZilla you now need to connect it with your remote WordPress host. But first, you have to request your FTP login details from your web host.
Don’t worry, this is not a lengthy process and you can gain this information from within your web hosting account or contacting your web host through their live chat (of course, if available).
For instance, my webs host shows my FTP credentials like this:

Entering FTP login info in FileZilla
To connect to your remote host you need 4 pieces of information from your web host.
- Host Name
- Username
- Password
- Port Number
After entering this information in the top bar in FileZilla and click QuickConnect.

Keep the structure of FileZilla’s interface in mind as we will transfer/upload a plugin from our local computer to the remote server. The left-hand side is our local computer while the right-hand side is the remote server.
After entering the details and clicking QuickConnect, FileZilla will give you an Unknown Host Key warning. Click Ok to proceed

Upon connecting successfully, you will receive this message in the status pane of FileZilla
Directory listing of “Your-own-path” successful.
If you receive this message it means that your local computer is now connected to the remote machine and you can now upload and download files to your WordPress website.
How to use FTP to upload files to WordPress Website?
Once you have connected to the FTP, believe me, you have successfully completed the hardest part. Now, uploading and downloading files to and from your WordPress website is just a matter of drag-and-drop. And for that, you just have to peek a little bit lower.
If you see below your status pane, there are two more panes on the left and the right sides of the FileZilla application.
The one on the left that says Local Site is your local computer and the one on the left (Remote Site) is your web host. You can drag-and-drop files between these two screen in order to upload and download the files.
For e.g. for this article, we’ll upload a simple (JetPack) plugin to our remote WordPress website.
How to upload a plugin in WordPress website using FTP client
- Go to WordPress’s Plugin section and search for the plugin that you want to download.
- Download the plugin, and then extract the files it on your computer.
- Since WordPress looks inside the wp-content/plugins folder to search for plugins, you will need to first access this folder in the Remote Site (right-side) pane in FileZilla.
- Now go to the left pane (Local Site) of the FileZilla Client application and then go inside the directory where the plugin is downloaded.
- Once you are inside the folder where the plugin is saved, right-click the plugin folder and select Upload.

Depending on the size of the file, it will take some time for the files to get transferred and once done, you can go ahead and check out the plugins section of your WordPress dashboard to make sure that the plugin has been uploaded.
Final Word
Using FileZilla to upload files in your remote WordPress hosting is quite simple as you may have noticed and given the fact that it’s quite a handy tool to transfer large files from one server to another, I’d highly recommend using it for your own WordPress website as well.
I’d love to respond to your queries in the comments section below.