How to Download, Install & Remove Excel Add Ins
How to Download Install & Remove Excel Add In
Add Ins to Microsoft Excel are just like steroids to human beings. They speed up and increase the efficiency of a particular process. Hence, are great tools to to solve complex problems with minimum efforts.
In addition to those provided by default, there are bunch of excel add ins that you can download from the Microsoft’s website. In fact, you can even custom-develop your own add-ins. For that, however, you would need to have access to the original Microsoft office suite, and finding some Cheap microsoft software on a third-party website could be of help in this situation.
However, before going further, I want to clarify one confusion.
For Excel Add Ins, installing and activating an add in are two totally different things.
Similarly, Uninstalling and deactivating an add in also differs a bit.
Difference Between Installing and Activating an Add In
When we use the word “install” for an add in, we mean that the add in is not on your computer. So you may need to install it first to bring it on your system (Read below).
Similarly, once the add in is installed, you then need to activate it to use it.
If an add in is installed but not activated, it just won’t show up on the ribbon.
Difference Between Uninstalling and Deactivating an Add In
I hope this wouldn’t be difficult now. Deactivating an add in means that you’re removing it from the Excel ribbon but it may very well be on your system. It’s only after removing that add in from your computer that you have “uninstalled” it.
I hope that clears the confusion.
So moving forward, In this article I will discuss how you can download, install and remove excel add ins.
Before getting on the main crux, it’s best to differentiate the types of excel add ins that exist out there.
By nature (or to be more precise, the origins) of the add ins, they can be divided into 3 distinct categories.
Types of Excel Add Ins
Excel Add Ins
These are normal add ins available by default when you install Microsoft Office. These may be excel add ins (.xlam), Excel 97-2003 (.xla) or DLL add ins (.xll). However, when I say “available by default” this does not necessarily mean that you can use them straightaway. You may need to check your office 365 license management tool to enable the features.
You need to activate these add ins before using them.
Learn how to activate (Microsoft Excel Solver Add In)
2. Custom Add Ins
These are developed by third parties (not Microsoft itself). For instance, in house developers or solution providers etc.
These include certain custom Component Object Model (COM) add ins, VBA add ins and XLL add ins.
So once developed, you need to first install these add ins to use them.
3. Downloadable Add Ins
These add ins are developed by Microsoft. However, they are by default, not shipped along with your normal Microsoft Excel package.
You need to download and activate them from the Microsoft’s website.
How to Download (Downloadable) Excel Add Ins?
By default, excel provides two add ins with every copy of Microsoft Excel. These are the Solver and Analysis Toolpak Add Ins.
(Learn how to use Microsoft Excel Solver Add In)
You can download these add ins from Microsoft’s website. Here’s the link:
https://www.microsoft.com/en-us/download/office.aspx
Don’t forget to use the website’s search feature to narrow down your list of add ins.
Once you download the add in, you can install it within excel by following the below methods.
How to Install Excel Add Ins
There are different ways of installing add ins:
- To install downloadable add ins, you need to follow the Installation Instructions. These instructions are different for each add in and you can find them from the respective add in’s download page.
- This step will only be needed if the add ins mentioned are not installed in the first place with the installation of the Microsoft Excel.To install excel add ins that come with Microsoft Excel, such as Solver and Analysis Toolpak, you may need to run the setup program and then choose the “Change” option to install the add in. Restart Excel to see the add in in the Add Ins Available box.You can then activate the add in to show it up in Excel.
- Some excel add ins need installation package. This is typically a file with .msi extension. You may need to download and then install this file to install the add in.
How to Activate Excel Add Ins
After installing add ins, you can activate them by:
- Click File from menu bar
- Click options from the list

- Click Add Ins category

- The Excel Options window will show you active and inactive add ins
- Select Excel Add Ins in the Manage box and then click go.
- Check the add in that you want to activate and then click OK.

How to Deactivate Excel Add Ins
The process is more or less as activating an add in. However, there’s a slight difference.
In the Manage box once you’ve selected the Excel Add Ins option and clicked Go, just uncheck the add in that you want to deactivate and that then click OK.
Install COM Add In
- Click file from the menu bar
- Click Options from the list
- Click Add ins category
- Select Com Add In in the Manage box and then click Go
- Select the Com Add In that you want to install and then click OK.
Remove COM Add In
- Click file from the menu bar
- Click Add ins category from Options
- Select the Com Add In in the Manage box and then click Go
- Uncheck the add in that you want to remove in the Add Ins Available box and then click OK. This will remove the add in from the excel but will keep it in your computer. You can always activate the add in again by checking the box again.
- To remove the COM add in from the computer, just click the add in name from the Add In Available box and then click, Remove.

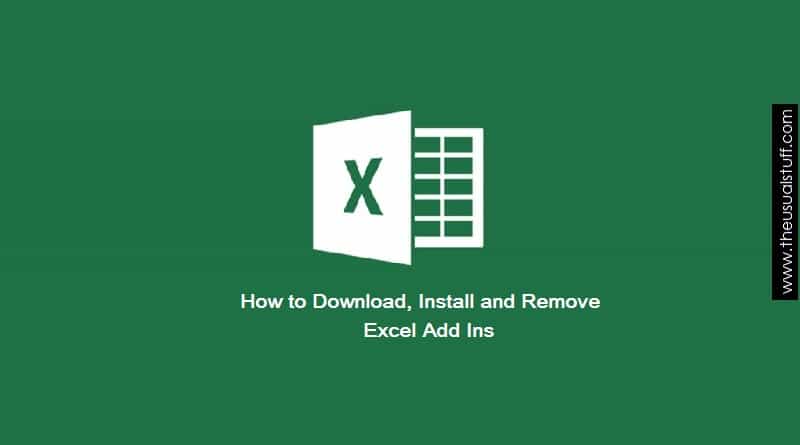
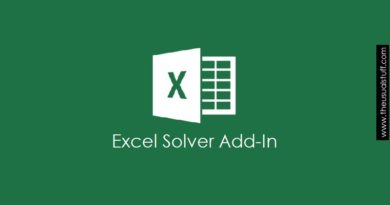


Pingback: IRR, XIRR and MIRR Formulas in Microsoft Excel 2013 - The Usual Stuff