How To Deal With Xero Overpayment from Customer
Overpayment (from a customer) occurs when your customer pays you more than what he owes. This article will guide you about how you can deal with situations involving Xero Overpayment. How to allocate overpayment to invoice and/or make a refund.
Moreover, I will also discuss what accounting entries are recorded under the hood whenever any Xero overpayment from customer occurs and when you refund or allocate that overpayment to the invoice.
Â
Please note that this article only deals with the OVERPAYMENT FROM CUSTOMER and NOT the overpayment made to the supplier. In order to learn how you can deal with overpayments made to a supplier in Xero, please read this article: How To Deal With Xero Overpayment To Supplier.
Â
Xero Overpayment From Customer
A customer eventually pays you for an invoice which he owes. However, due to a mistake, he overpaid. That’s quite normal for businesses and honest business owners not only keep track of their own spending and income but also the funds of their customers. There are places to find more information when it comes to Customer Accounting and understanding it when it comes to business.
Â
Being a “Man of Honorâ€, you decide to intimate your customer of this overpayment.
Once informed, there will be two scenarios. Either the customer asks you for a refund or requests you to adjust it in the next invoice.
In both cases, you need to keep proper track of the overpayment right from the beginning or it will create confusion at the year-end. Even worse, messing up with the records would eventually tarnish your reputation among your customers. I’m sure that’s the last thing you want.
Fortunately, Xero allows you to keep track of all the overpayments with the flexibility of dealing with both situations. So below, we will discuss both scenarios one by one.
Â
Also Read: How To Track Inventory Items in Xero Accounting Software
Â
Record Xero Overpayment From Customer
Recording Xero Overpayment from customer is quite simple. In fact, it’s not different than what you normally do to record any payment from the customer within Xero. You can either record it directly from the Invoice section or from the Bank Feeds screen when the payment from the customer shows up in your bank feeds. Follow the below steps to account for overpayment using both methods.
Â
From Invoice Section
- Go to a particular invoice from Accounts ? Sales
- Open up the respective invoice. In our case, it is INV-0038 to Bayside Club.

- This customer owes us $234.00. Let’s assume he paid us $334.00 (overpayment of $100.00). Go right beneath the invoice in Receive a payment section and enter the amount, date and the bank account in the Amount Paid, Date Paid and Paid To fields respectively.
- Click the Add Payment button
- Xero, realizing that the invoice has been overpaid will display a pop-up window asking you to enter the description and the Region (in case you track your invoices). The description field is mandatory, therefore, enter the description of this overpayment and click OK. We will ignore Tracking for now.

- You can now see the overpayment in the Awaiting Payment section of the invoices with the overpayment recorded as a “(Negative)†figure.

Â
From Bank Feeds Section
- Once the payment from the customer shows up in your bank feeds, go to that particular payment and click “Find & Match†link.

- Search for the invoice against which you want to settle that overpayment from the search field. Select the invoice by check marking the box beside it.
- You will notice Xero displaying a notification of by how much total is out. The difference is the overpayment.

- Click the New Transaction dropbox and then select Receive Money and Select Overpayment from the Received As drop-down field.

- As you may notice in the image above, as soon as you select Overpayment, all the required information will update automatically. All you need to do is click the Save Transaction button and then the Reconcile button. You overpayment is now recorded in Xero.
Â
Also Read: 11 Useful Tips To Work Faster On Xero Cloud Accounting Software
Â
Accounting Entries For Xero Overpayment From Customer
Xero records the overpayments made by customers as:
Bank Account Debit
Accounts Receivable Credit
You can confirm this from the Journal report.

Â
Â
Dealing With Overpayment From Customer in Xero
Once the overpayment from customer is recorded it’s time to now take it to the logical conclusion. As said above, there are two ways of doing it. Either allocate the overpayment to a new (or an existing) invoice or make a refund to the customer. Let’s look at both scenarios one by one:
Â
Allocate Xero Overpayment To An Invoice
Should you decide to allocate overpayment to an invoice, here are the steps to do this:
- Create a new invoice and fill relevant details in it for the same customer who overpaid us. I won’t go into the details of how the invoice is created.
- As soon as you save it a pop-up window shows up stating that there are certain overpayments pertaining to the customer and if you want to allocate it to the invoice.

- If you want to allocate the overpayment to the invoice later or missed the notification for some reason, then don’t worry. You can open up the same notification by clicking “Credit This Invoice†link present at the lower part of the invoice. This will take you to a new page where you can enter the amount from the total overpayment that you want to credit in “Amount To Credit†field.

- Click “Allocate Credit†button to save the allocation.

Â
Also Read: How To Track Xero Inventory Items From A2X to Xero
Â
Accounting Entries for Allocation of Overpayment to an Invoice
When you allocate overpayment to an invoice, the accounting impact of this activity will be:
Â
When Invoice is Created
Accounts Receivable Debit (for the new invoice)
Sales/Revenue Credit
When Overpayment is Allocated
Accounts Receivable Debit (To neutralize accounts receivable credit for overpayment for old invoice)
Accounts Receivable Credit (To reduce accounts receivable on the new invoice)
Note that the debiting the accounts receivable won’t double the accounts receivable. The entry will just balance and nullify the credit of Accounts Receivable that occurred when we accounted for the overpayment in the above step.
Â
Refund Overpayment To The Customer
Instead of creating a new invoice, should you decide to make a refund, the process is even simpler than allocating it to the new invoice. All you have to do is:
- Click the particular overpayment in the invoice section.
- Right beneath the overpayment window, you can enter information pertaining to the refund in the “Make a Cash Refund†section.

- Enter Amount, Date on which the refund was paid and the bank account from which the refund was made in the Amount, Date and Paid From fields respectively.
Â
Accounting Entries for Refund of Overpayment
This is quite obvious. The accounting entry would be:
Accounts Receivable Debit
Bank/Cash Credit
Â
How to Reconcile Overpayments Refunded or Allocated
If you create an overpayment from the Bank Feeds section we discussed above, then there’s no need to reconcile the overpayment as it’s already reconciled right at the moment when it was created.
However, if you created the overpayment from the Invoice section, then you can reconcile it by:
- Accessing the Account Transactions tab in the Bank Accounts window.
- Find and open up that particular transaction. Note that the overpayment won’t show up separately but it will show up as part of the larger sum that we receive from the customer.
- After opening the transaction, select Options and then Mark As Reconciled to reconcile your overpayment.
Â
Also Read: Item Code Length Issue In Amazon, A2X And Xero
Â
If Refund was made against the Overpayment
Instead of allocating credit to the invoice, you made a refund to the customer, in that case, you can reconcile the transaction directly from your bank feeds (assuming that your bank feeds are working fine).
In case you don’t have bank feeds activated, you can manually reconcile the refund by accessing the Account Transactions tab, selecting your transaction and then choosing Mark As Reconciled option. Just like above.
Note that in case of a refund, the refund amount, unlike the allocation, will show up separately in the Accounts Transaction window so finding it won’t be difficult.
Â
So that’s it for now. Before calling it a day, there’s one point that I want to raise. There are multiple ways of dealing with Xero Overpayments from Customer. I’ve tried to be as comprehensive as possible but if you still believe that I’ve missed any angle, just let me know in the comments section below.
I’ll be longing for your feedback.
Â






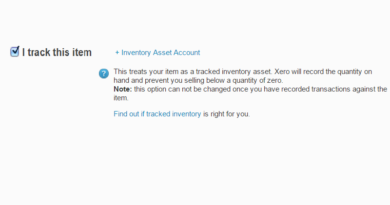

Pingback: How To Deal With Xero Overpayment to Supplier - The Usual Stuff