How to Prepare and File Xero 1099 MISC Form
If you happen to own a business in US, I’m sure you’re quite aware of what form 1099 is. Why are you required to fill it out and to whom you submit it. You must also be aware of the amount man hours that go in filling out this form. Especially when you have to deal with quite a few non-employed or contractual staff. Obviously, the best way to go is to automate the process. Therefore, in this article I will explain how you can prepare and file Xero 1099 Misc Form in this Cloud Accounting Software.
What This Article Is Not About?
This article is not about the nitty gritties of the form 1099 (or any variations of it like 1099-MISC, 1099-INT etc.). So I won’t be discussing about the technical and statutory aspects of this form unless otherwise necessary. I’ll dedicate some other article for it. Therefore, for this article, I will assume that you’re aware of Form 1099 and other associated details pertaining to this form.
therefore, I’d be assuming that you already know about form 1099. Even better if you’ve been filing these forms manually.
However, if you’re looking for any software which takes care of your accounting and at the same time, also files necessary tax related documents then Xero is surely your go to accounting software and in this article I will guide you how you can prepare and file Xero 1099 Misc form.
So, let’s get started.
How To Prepare and File Xero 1099 Misc Form?
Being a cloud accounting software, Xero Accounting Software automates almost every aspect of your day to day accounting (and tax) chores. In Xero 1099 Misc form is automatically filled while you enter day to day transactions in it. However, you do need to make sure that you’ve setup the system correctly.
To setup Xero 1099 Misc form, follow the below steps:
1. Create a “Contractors” Group in Contacts
First, you need to create a group to assign “Contacts” in this group and then assign 1099 rules to this group.
- From the menu bar, click the “Contacts” menu and then select, “All Contacts”

- From the left pane, under the subheading, “Group”, select, “New”.

- Assign a name to your group. Since we will assign this group to the contractors, I would prefer the name, “Contractors” for this example.
- Click the “Save” button.

2. Assign Contacts To This New Group
Once the group is created assign your contacts which you think will get 1099 from you to this group. Here’s how you can do it:
- In “Contacts” section, select your specific contact by clicking the checkbox at the beginning of the contact’s name.
- Click the “Options” link and select “Add To Group” option.

- A window showing all the groups that you’ve created will pop up. Select the group you want to assign to the contact and click the “save” button. In our example it will be the “Contractors” group.

3. Create 1099 Rules From The “Reports” Menu

Now, what you need to do is to create 1099 rules and then assign the rule to that particular group you created above. To be precise, creating a 1099 rule and then assigning it to a group are both same activity but it includes couple of more steps as well. Here’s how you can do it:
- In the “Reports” menu from the menu bar, select “All Reports”.
- In the “Search Bar” on the right, search for the term, 1099.
- Result showing option of 1099 will display under the heading of “Tax”. Click on it.

- You can create rules on per year basis. Select the year for which you want to create the rule and then click, “Edit 1099 Rules”. In our case, we will select 2017 as our year.

- A small pop up window will show up asking for basic information to finalize the 1099 rules.
- Select the name of the group in the “Payments To” List of Values. This will be “Contractors” in our case. Remember, we created this group in the beginning?
- Enter the account payments to which you want to report in the 1099 form. I’ll assume that our consulting and accounting payments are all “1099 worthy”. So I’ll select 612 – Consulting & Accounting.
- In order to auto fill the 1099 form, both of the above rules should satisfy. So in our case, any payment made to a contact in the “Contractors” group AND paid under the income statement account of Consulting & Accounting will eventually end up in the 1099 Misc form
- In the “Report As” field, enter which box of the 1099 form should your payments show up. I will select Box 7: Non-Employee Compensation as our option for this example.
- Click the “save” button to save this rule.

4. Make Payments To Your Assigned Contact

I won’t go in much details about this step. The crux is that any payment made to any contact in the “Contractors” group will start showing up in the 1099 report section. You can go ahead and create a payment which should satisfy the above rule that we created. First, it should be made to a contact assigned a group for which you created the 1099 rule.
Second, the payment should hit that particular account which you specified in the rule above.
In our case, we made payment to Hoyt Productions which is now showing up in the 1099 Reports section.
5. File Xero 1099 Form Using Xero’s e-File Services
Xero provides two e-filing facilities to file your 1099 form. Track1099 and Tax1099. These are third party e-filing services which charge you different amounts on per form basis. You can visit their websites and see which one is more economical for you and suits your needs and then sign up for their service.
The best thing is that both parties only charge you when you actually e-file. So you can sign up for both of them, play around and see which one is better.
In our case, I’ll go with the first option which is Track1099 which displays when I click the Use e-file services below.

Track1099 will ask you to signup (or sign in if you’re already a member) and then integrate your Xero Accounting Software’s account with Track1099.
Once done, Track1099 will import all the 1099 related information from Xero.
However, if you wish to use your own service or to use conventional mail, you can “Export” the data in Excel tabular format. However, you will have to fill all the 1099 forms then by yourself.
6. Schedule 1099 Misc e-File in Track1099
Now, how to proceed further in Track1099 and file your 1099 Misc forms? Well, courtesy Track1099, I have shared a video below of how you can use Track1099 to file 1099 Misc and even mail them to the contractors.
Here’s the video:

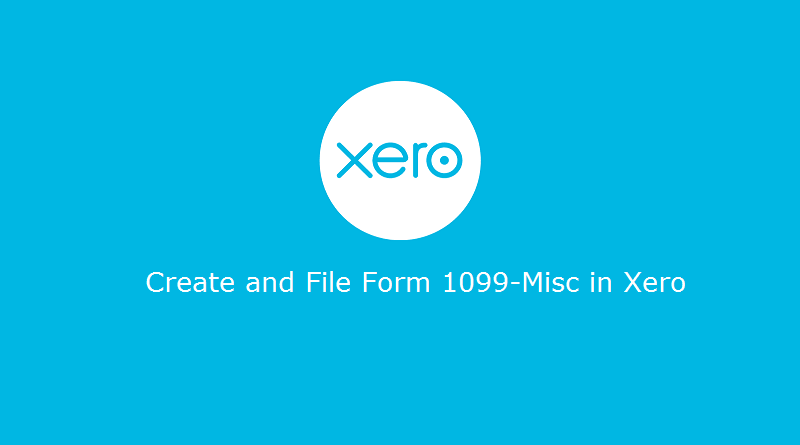


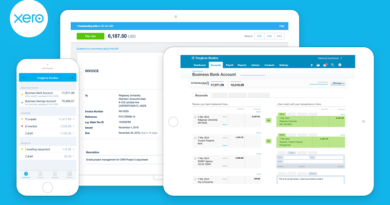

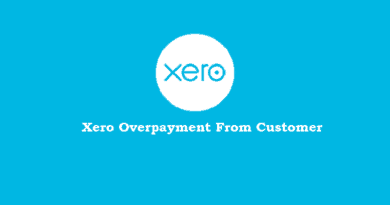
Pingback: 11 Essential XERO Tips to Speed Up Your Accounting - The Usual Stuff
Pingback: Track Inventory Items from A2X to Xero Accounting Software - The Usual Stuff
Pingback: A Simple Guide to Xero Fixed Asset Depreciation and Disposal - The Usual Stuff
Pingback: How to Prepare, File and Print QuickBooks Online 1099 Forms - The Usual Stuff