How to edit Quickbooks Online Invoice Number Field
While entering invoices for one of my clients using my invoice template, I stumbled across a surprising error in Quickbooks Online. The error was that somehow, I was not able to edit the Quickbooks Online invoice number.
Well, that may not sound surprising at all as there surely must be an option in the setups to activate or turn this feature on but (this is what the actual surprise is) despite activating this feature, I was still not able to edit the numbers of Quickbooks Online Invoice. Although this software is normally very helpful, errors like this do occur. Perhaps, at times like these, it would have been easier to hire a company similar to the best Accounting Firms Wollongong has to offer, for example, to do all my bookkeeping. However, I was determined to try and find a way around this problem.
Quite naturally, I googled this issue and immediately among the top results, in QBO’s own forum, I saw few people facing the same issue.
In fact, the OP had also activated the feature from the setup but still he was not able to edit the invoice numbers.
The issue exactly same as mine. However, this question on the said forum was raised almost 4 years ago. In 2013.
Well, I kept on reading in hope for a solution but where’s the fun when there are no twists.
The OP said that he somehow resolved the issue but don’t remember now what he did.
Seemed like Intuit has a bug in there.
Any ways, feeling dejected, I thought why not give it a try myself. Let’s play around with the software and see if it leads to any solution.
So if I mention the end of the story, I finally managed to turn the Quickbooks Online Invoice edit feature on. However, as they say, it’s all about the journey, not the destination, so I’ll tell you how I actually did it so that there’s a record, helpful for those who face the same issue as I did.
However, before doing so, I’ll also pen down the official way of turning the Quickbooks Online Invoice edit feature on. Reason being that if someone lands on this page, he knows the complete cycle and does not start applying the “workaround” without first going through the “proper channel”
How to Edit Quickbooks Online Invoice Number Field
The Official Way
- Click the Gear [
 ] icon present on the upper right side of the toolbar.
] icon present on the upper right side of the toolbar. - Click Account and Settings under the Company menu.

- Click the Sales option. Normally, it’s the third option from the top.
- Edit the Sales Form Content section by clicking the pencil icon
- Checkmark the Custom Transaction Numbers option and then click save.

Now, officially speaking, you will be able to edit invoice numbers. In fact, not just edit but create your own series of invoice numbers as well.
However, in case the above does not work and before jumping to the workaround below, I’d suggest that you confirm if the above actually doesn’t work by:
- Doing hard refresh
- Logging out
- Clearing cache and then
- Log back in and check again.
In case the above procedure does not work, then I’d suggest you to try the below steps.
Read How to edit multiple Quickbooks Classes at once in Quickbooks Online
How to Edit Quickbooks Online Invoice Number Field
Workaround
- Click the Sales option from the vertical menu bar on the on the left-hand side on the main dashboard.
- In the Sales window, click the Invoices option from the top horizontal menu bar.
- Click on New Invoice.
- Click the Customize link and then choose the Edit Current option. It’s present right at the bottom center of the invoice.

- Click the Content option from the options provided in the, Edit invoices that turn heads and open wallets window. This will render your whole invoice editable by dividing it into different editable sections.
- Click the pencil icon to edit the upper section of your invoice.

- Scroll a little bit down until you see the options of Form Numbers and Use Custom Transaction Numbers in the Form section.
- Make sure that they both are checked and then click Done.

- Log out and then log back in. Hopefully, this will make your invoice number field editable.
Disclaimer
I hope that the above steps will help you enable in editing your Quickbooks Online invoice number field. However, before ending this article, I want to make one thing clear.
Normally, you won’t need to perform the “Workaround” steps when you enable the feature in the main setup. But for some reasons, seems like the QBO does not pick up the changes and then you have to manually perform these steps.
So my disclaimer is that it is not necessary that this will work 100% of the time. The reason here is that I’m just trying to be a little cautious here. Since this seems to be a bug but it’s kind of a bug which does not affect all the QBO users, so I feel that this is not there could be many other reasons why your invoice field is not editable.
So if the above steps (both official and the workaround) don’t work, I’d recommend you to immediately contact the Intuit Quickbooks Support.
Happy Bookkeeping!

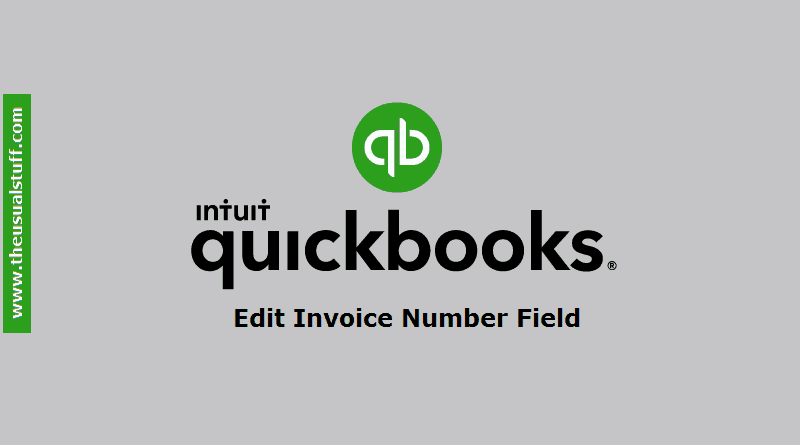



Your site is so fantastic. I’m going to come back here again.
This site is absolutely fabulous!
I am new to quickbooks. This article is very easy to understand. I like quickbooks because it can help me do my tasks easier and it really suit me and my business. Thanks for sharing this article.
Pingback: How to Import Transactions into QuickBooks Online - The Usual Stuff
It worked!! Thank you! I’ve been trying to figure it out for weeks!!
Good to know that Shelby.
This is very helpful for business owner like me who’s new to Quickbooks Online. I will follow what you said here to be able to do it faster. Thanks for sharing this article.
I’ve been wondering how to edit Quickbooks Online invoice number field. This article is a great solution for my problem. Thanks for sharing this article.
Brilliant. Helped us out when QB started duplicating invoice numbers which had already been generated by our previous Sage system
Glad to know that this article helped you.
I rarely leave comments but THANKS!! So simple and what I liked best is that you were direct and to the point… not pages and pages on how to do something so simple, thanks again!
You’re welcome, Sunnie.