Edit multiple classes at once in Quickbooks Online
What are Quickbooks Classes?
Quickbooks classes are actually used to categorize transactions. For e.g. this means that one can categorize his business transactions, say, income or expenses based on any pre-determined criteria, in a similar way that an Accountant in Melbourne company Devlin & Co would. This is because keeping track of any transactions is important for any new business. It also helps to keep on top of any ongoing and outgoing expenses for the business. Having a good criteria, and making sure that you have your QuickBooks online backups sorted, can help keep items organized, especially when dealing with managing the businesses’ banking needs. Whether it is keeping up with documentation for taxes or keeping a healthy overdraft or savings account for your business (see atlanticunionbank.com/business/resources/business-overdraft-services/), Quickbooks will be able to keep you on track with your business management needs.
This pre-determined criteria can be anything. In majority of the cases, Quickbooks Online users use classes as an alternate of business location. Some even use it for keeping track of different segments of a single business.
Although Quickbooks Online also provides the option of adding “Location” in each transaction as well but majority of the users prefer using classes to tackle with transactions from different locations of the business.
However, we will discuss the differences between quickbooks classes and locations in some other article. Right now, the purpose of this article is to learn how the classes on multiple transactions can be edited in one go.
How to Edit Classes in Multiple Transactions Simultaneously.
Anyone who has access to Quickbooks Online account can edit classes in a single transaction without any additional requirements. However, if you need to edit classes in more than one transactions at once, then you will need to have access as an accountant.
That’s right. you cannot bulk edit QuickBooks classes even as an admin user. For that, you need to be the accountant of the books.
How to make sure if you have access as an accountant in Quickbooks Online?
One sure shot way to identify if you’ve been granted access as an accountant to the books is the appearance of the briefcase icon (also known as an Accountant Tools) at the top of the screen.
![]()
As a matter of fact, in order to bulk edit Quickbooks classes, you will have to use the same accountant tools.
How to Bulk Edit Quickbooks Classes?

1. Click the Accountant Tools icon and then go to “Reclassify Transactions”.

2. Select the date range in the “From” and “To” fields to specify the date range of the transactions for which you want to edit the classes.
3. Select for which financial statement (for e.g. Income Statement or Balance Sheet) you want to bulk edit Quickbooks Classes in the “View” field.
4. All the accounts of the selected financial statement will be listed down.
5. Say, you want to edit the classes of transactions in Sales account, go ahead and click the “Sales” account.
6. On the right pane, the “Transactions” pane you will see the transactions in the “Sales” account listed down. However, you can filter the transactions based on the following parameters.
7. The “Name” option let you filter data based on the names of your customers/vendors
8. The “Show Transactions” option filters the data on “item based” or “non-item based” transactions. However, if you want to select both of them, you can go ahead and select the third option, “All”.
9. The “Accounts : Show” field lets you select if you want to display transactions of selected account or all accounts.
10. In order to include the journal entries in your result, check mark “Include Journal Entries” option.
11. Once all the transactions are listed, go ahead and start selecting those transactions of which you need to change their classes.
12. After selecting all the required transactions, go at the bottom right of the screen and enter the name of your class to which all these selected transactions need to be changed to in “For all selected transactions change: Class To” field.
13. Click “Reclassify” and all the transactions classes now have been changed at one go in Quickbooks Online.

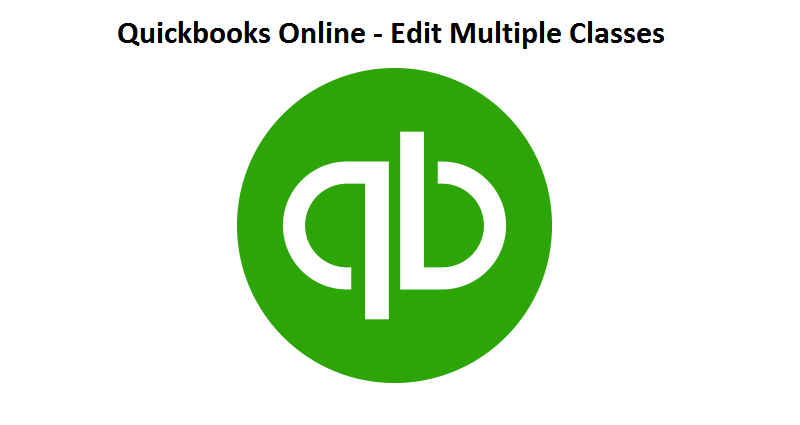


Pingback: How to edit Quickbooks Online Invoice Number Field - The Usual Stuff